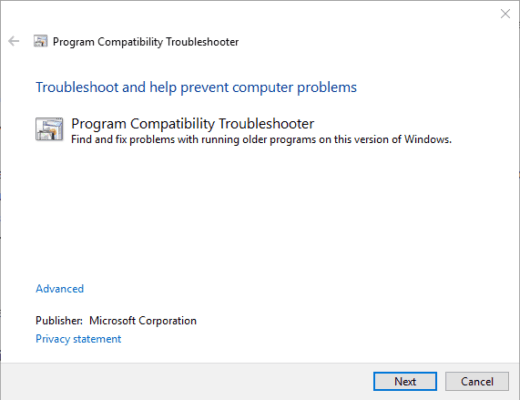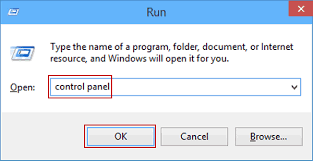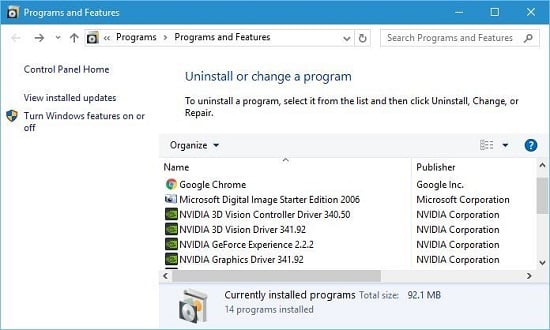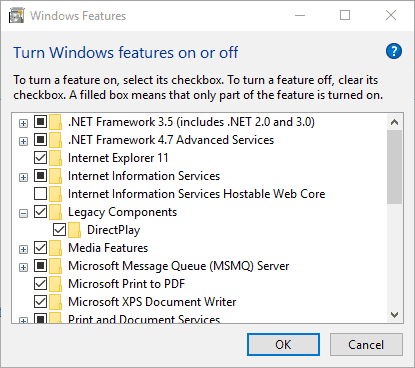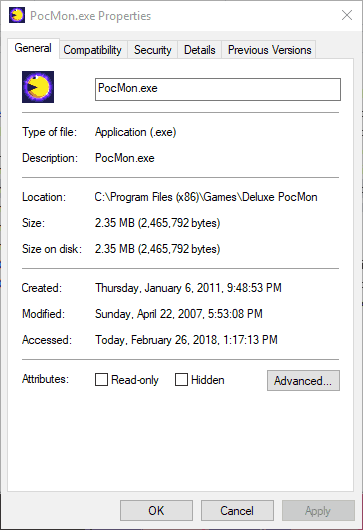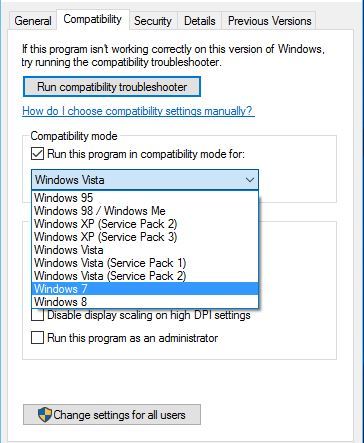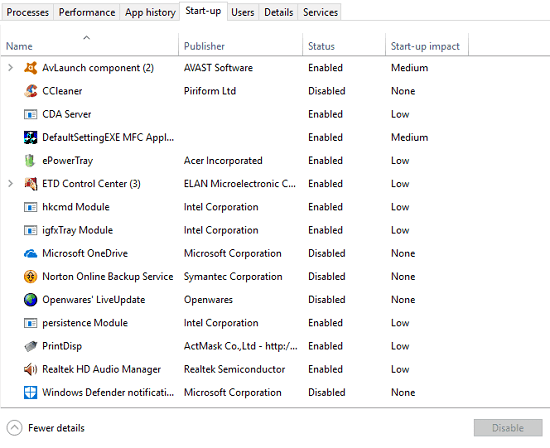Trong thế giới này của cuộc sống bận rộn và lịch trình bận rộn , chơi game là cứu trợ lớn nhất để thoát khỏi sự căng thẳng. Người dùng Windows có rất nhiều lựa chọn khi nói đến chơi game. Tuy nhiên, đôi khi người dùng phải đối mặt với một số rắc rối khi chơi trò chơi yêu thích của họ, đặc biệt là các trò chơi cũ hơn, đã lỗi thời. Trong trường hợp này, thì có thể gặp lỗi DirectPlay . Ở đây, trong bài này, mình sẽ trình bày tất cả các thông tin về việc kích hoạt DirectPlay trong Windows 10 để chạy các trò chơi lỗi thời . Sau khi xem qua hướng dẫn này, bạn sẽ tìm hiểu DirectPlay là gì và cách xử lý các lỗi liên quan đến nó.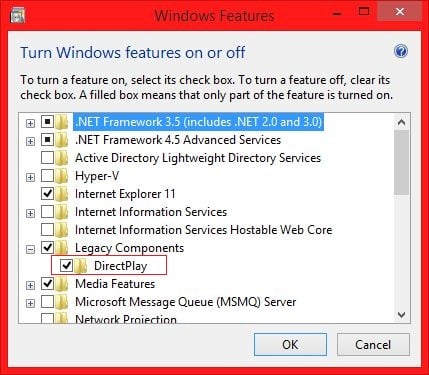
DirectPlay trong Windows 10 là gì?
DirectPlay là một API cũ, một thành phần của các phiên bản DirectX trước đó . Mặc dù, Microsoft bỏ dần DirectPlay để mang đến các game dành cho Windows Live . Vì DirectPlay hiện đã lỗi thời, nó không còn cần thiết cho các trò chơi Windows được cập nhật nữa. Tuy nhiên, DirectPlay vẫn còn rất cần thiết để chạy các trò chơi có trước 2008 trong Windows 10. Kết quả là, một số trò chơi cũ sẽ không chạy mà không có DirectPlay trong Windows 10 được kích hoạt.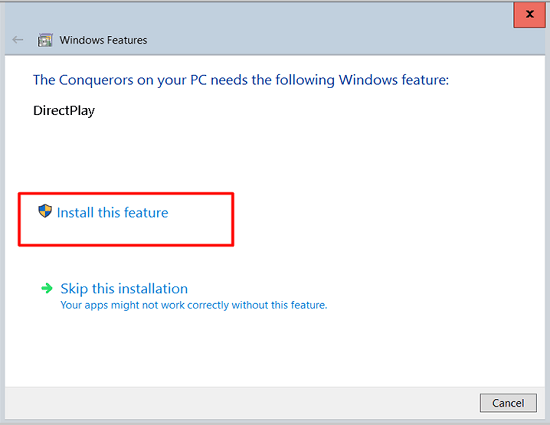
Nếu một trò chơi hoặc ứng dụng yêu cầu DirectPlayin Windows 10 được kích hoạt, một cửa sổ hiện lên, “An app on your PC needs the following Windows feature: DirectPlay” dịch ra là Ứng dụng trên PC của bạn cần có tính năng Windows sau đây: DirectPlay. Nếu bạn gặp phải bất kỳ vấn đề nào như vậy trong khi bắt đầu chơi trò chơi yêu thích, thì đó là lỗi DirectPlay.
Hướng dẫn kích hoạt DirectPlay trong Windows 10
Mình đã chia nhỏ quy trình bật DirectPlay trong Windows 10 để chạy các trò chơi lỗi thời và xử lý các lỗi DirectPlay thành bốn phần – 2 Bắt buộc và 2 Tùy chọn .
Cài đặt DirectPlay (Bắt buộc: 1)
Làm theo các bước sau để cài đặt DirectPlay trong Windows 10:
- Bước 1: Nhấn phím Windows + R để nở ô Run . Gõ Control Panel vào nó và nhấn Enter .

- Bước 2: Trong Control Planel, bấm vào tùy chọn Programs and Features để mở tiện ích trình gỡ cài đặt.
- Bước 3: Bây giờ bấm vào Turn Windows features on or off Để có thể Bật hoặc tắt tính năng Windows hiện tại trong thanh bên trái.

- Bước 4: Xác định vị trí và nhấp đúp vào Legacy Components để mở rộng nó.

- Bước 5: Tiếp theo, chọn vào ô dấu tích DirectPlay .

- Bước 6: Bây giờ bạn đã cài đặt DirectPlay trong Windows 10, Khởi động lại hệ thống của bạn.
Sau khi làm điều này, chuyển sang bước hai.
Mở game ở Chế độ tương thích Compatibility (Bắt buộc: 2)
Các trò chơi lỗi thời sẽ gặp một số sự cố trong khi cố gắng chạy trong phiên bản Windows mới hơn, vì vậy bạn phải chạy chúng trong Chế độ tương thích hay còn được gọi là Compatibility . Chế độ này sẽ cho phép trò chơi sử dụng cài đặt từ hệ điều hành Windows trước đó. Làm theo các bước sau để chạy trò chơi ở Chế độ tương thích:
- Bước 1: Mở File Explorer từ Thanh tác vụ và chuyển đến thư mục chứa tệp trình khởi chạy trò chơi (game.exe) . Ví dụ: chúng tôi sẽ chọn game PocMon.exe tại đây.
- Bước 2: Nhấp chuột phải vào file PocMon.exe (Launcher file) và chọn Properties từ menu.

- Bước 3: Bây giờ chuyển sang tab Compatibility để mở cài đặt tương thích.
- Bước 4: Tiếp theo, hãy kiểm tra “Run this program in Compatibility mode for” Chạy chương trình này trong Chế độ tương thích cho ô dấu tích hiện trong Chế độ tương thích.

- Bước 5: Sau đó chọn nền tảng Windows cũ hơn từ menu thả xuống . Chọn hệ điều hành Windows là nền tảng mới nhất khi trò chơi được khởi chạy.

- Bước 6: Ngoài ra, hãy chọn ô dấu tích Run this program as an administrator Để Chạy chương trình này làm quản trị viên .
Hãy thử chơi trò chơi ngay bây giờ. Nếu bạn có thể chơi nó mà không có bất kỳ vấn đề, bạn có thể bỏ đọc bài viết này, nhưng nếu có bất kỳ vấn đề, di chuyển đến phần tiếp theo.
Tắt phần mềm Antivirus, diệt virut (Tùy chọn-1)
Phần này là tùy chọn . Bạn phải làm điều này chỉ khi bạn phải gặp mã lỗi 0x80073701 trong khi cố gắng cài đặt DirectPlay trong Windows 10. Nguyên nhân gây ra lỗi này là chống virus của bạn chặn DirectPlay , vì vậy bạn phải tắt tạm thời. Nếu bạn đã cài đặt nó, bạn có thể trực tiếp chuyển sang phần thứ ba. Làm theo các bước sau để tắt tính năng chống vi-rút của bạn:
- Bước 1: Thứ nhất, nhấp chuột phải vào thanh tác vụ và chọn mở Task Manager.
- Bước 2: Chuyển sang tab Start-up để mở danh sách các chương trình có trong Windows startup.

- Bước 3: Bây giờ hãy chọn chương trình chống vi-rút của bạn và tắt chương trình chống vi-rút bằng cách bấm nút Tắt .
- Bước 4: Tiếp theo, Khởi động lại máy tính của bạn và thử cài đặt DirectPlay ngay bây giờ.
Bây giờ bạn đã cài đặt thành công DirectPlay trong Windows 10, hãy chuyển sang phần tiếp theo.
Sử dụng Trình khắc phục sự cố tương thích chương trình (Tùy chọn-2)
Bạn có thể sử dụng Trình khắc phục sự cố tương thích chương trình để giải quyết mọi sự cố tương thích hiện có trong khi chơi trò chơi. Làm theo các bước sau để sử dụng Trình khắc phục sự cố:
- Bước 1: Trước tiên, nhấn nút Cortana trên thanh tác vụ và sau đó, nhập từ khóa “ compatibility ” vào hộp tìm kiếm.
- Bước 2: Bây giờ hãy chọn chạy các chương trình được tạo cho các phiên bản Windows cũ hơn để mở Trình khắc phục sự cố tương thích chương trình.

- Bước 3: Tiếp theo, nhấn vào Advanced và chọn tùy chọn Run as administrator .
- Bước 4: Sau đó bấm vào nút Next .
- Bước 5: Tiếp theo, chọn trò chơi bạn muốn chạy từ danh sách hoặc chọn Không được liệt kê và sau đó nhấp vào Tiếp theo và nhấn nút Browse qua để chọn trò chơi cần sửa.

- Bước 6: Làm theo các hướng dẫn xuất hiện trong Trình khắc phục sự cố đúng cách và khắc phục sự cố tất cả các sự cố hiện có.
Làm xong. Giờ đây, bạn có thể chơi các trò chơi yêu thích đã lỗi thời trong máy tính chạy Windows 10 của mình.
Phần kết luận
Tình huống có thể hơi khó khăn khi trò chơi yêu thích của bạn ngừng chạy do những trò chơi bị lỗi thời. DirectPlay, cũng đã lỗi thời, có thể là vị cứu tinh của bạn trong trường hợp này. Bạn có thể bật DirectPlay trong Windows 10 và chạy trò chơi ở chế độ Tương thích để phát các trò chơi lỗi thời ngay cả trên máy tính chạy Windows 10. Quá trình này có thể hơi dài, nhưng nó rất đơn giản nếu bạn chia nhỏ nó thành nhiều phần. Đây là những hướng dẫn từng bước cho tất cả các phần của quy trình.
Bây giờ bạn có thể thưởng thức các trò chơi yêu thích của mình mà không gặp bất kỳ sự cố nào. Để giúp đỡ thêm, bạn có thể truy cập vào chuỗi chính thức của Microsoft liên quan đến DirectPlay. Đối với bất kỳ truy vấn , nghi ngờ hoặc đề xuất nào , vui lòng truy cập hộp Nhận xét và nhận xét từ của bạn. Hy vọng mình đã giúp bạn chơi được các game lỗi thời với sự trợ giúp của DirectPlay của Windows 10.
Mục Lục Bài Viết