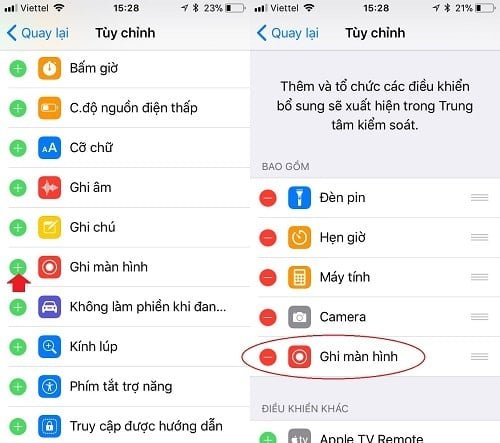Nếu như trước khi khi muốn quay video màn hình thì bạn cần phải dùng một ứng dụng hỗ trợ được tải từ cửa hàng AppStore về iPhone, ipad. Và việc có thêm một ứng dụng chỉ khiến điện thoại nhanh hết Pin và tốn thêm bộ nhớ mà thôi. Và do được nhiều người sử dụng cho nên bây giờ Apple đã tích hợp sẵn tính năng quay video của màn hình trên iOS 11 để giúp người sử dụng có thể dụng nó một cách nhanh nhất.
Nếu như bạn chưa cập nhật lên phiên bản iOS mới nhất này thì hãy vào Cài đặt> General > Cập nhật Phần mềm để nâng cấp lên nhé. Theo đó thì các điện thoại như iPhone 6, 7s, 7 Plus, 8, 8 Plus, iPhone X đều sẽ chạy được bản mới nhất này nhé.
Hướng dẫn quay video màn hình cho iPhone mới nhất
- Bước 1: Điều đầu tiên cần làm là thêm tính năng Quay video màn hình (Screen Recording) vào trung tâm điều khiển (Control Center) của điện thoại. Và vì nó được Apple cài đặt là mặc định tắt/ bật, cho nên những ai cần dùng thì cần phải bật lên thì mới có thể xài được. Và bạn cần phải cài đặt tính năng này vào trung tâm điều khiển. Và chỉ cần vào Cài đặt > Trung Tâm Kiểm Soát> Tùy Chỉnh Điều Khiến (Settings > Control Center > Customize Controls).

- Bước 2: Các bạn kéo xuống trong phần danh sách các tính năng ẩn và chọn vào dấu công + màu xanh Ghi Màn Hình rồi sau đó nó sẽ tự động được bật trên Trung Tâm Điều Khiển.

- Bước 2: Khi bạn đã thêm tính năng này (Screen Recording) vào trung tâm điều khiển, thì bạn đã có thể sẵn sàng để bắt đầu sử dụng nó. Tất cả bạn phải làm mỗi lần muốn quay đó là kéo Trung Tâm Điều Khiến lên và sau đó là nhấn vào nút quay video và sau đó bạn sẽ thấy phần đếm ngược 3 giây và đó là nó đã bắt đầu ghi lại màn hình của bạn.

- Bước 3: Khi bạn muốn dừng quay video, thì bạn có thể kéo Trung tâm điều khiển lên và nhấn nút quay video để dừng nó, hoặc nhấn thanh màu đỏ trên đầu màn hình thì nó sẽ thông báo việc quay video sẽ được dừng lại/
- Bước 4: Khi bạn dừng quay video, thì video sẽ được lưu trong Camera Roll của bạn và khi đó bạn có thể vào để xem, chỉnh sửa hoặc gửi cho ai đó hay là đăng lên Facebook, Zalo…
- Bước 1: Điều đầu tiên cần làm là thêm tính năng Quay video màn hình (Screen Recording) vào trung tâm điều khiển (Control Center) của điện thoại. Và vì nó được Apple cài đặt là mặc định tắt/ bật, cho nên những ai cần dùng thì cần phải bật lên thì mới có thể xài được. Và bạn cần phải cài đặt tính năng này vào trung tâm điều khiển. Và chỉ cần vào Cài đặt > Trung Tâm Kiểm Soát> Tùy Chỉnh Điều Khiến (Settings > Control Center > Customize Controls).
Vì vậy, nếu như đang dùng phiên bản iOS 11 thì nó sẽ dễ dàng hơn bao giờ hết để cho bạn quay video lại màn hình. Tuy nhiên, mình nhận thấy rằng không phải tất cả mọi người có thể hoặc muốn nâng cấp iOS 11 (và cả những điện thoại không thể nâng lên iOS 11 được). Đối với những ai đang gặp tình trạng này, thì bây giờ mình đã có cách quyết định bao gồm một số cách khác để bạn vẫn có thể quay lại video cho màn hình iPhone của bạn mà không yêu cầu bạn phải có iOS 11.
Cách quay video màn hình iPhone bằng ứng dụng hỗ trợ
Như đã đề cập trước đó, có thể quay video màn hình mà không cần lên iOS 11, nhưng nó đã được một chút khó khăn hơn. Nói chung, có / là một vài cách khác nhau mà mọi người có thể ghi lại màn hình của họ. Ba trong số cách phổ biến nhất là sử dụng ứng dụng Quicktime, sử dụng Screenflow hoặc sử dụng Reflector.
1) Quay video của màn hình bằng ứng dụng Quicktime Player
Nếu bạn có một máy tính Mac, thiết bị iOs 8 hoặc mới hơn và cáp sét, bạn có thể quay màn hình iPhone bằng Quicktime Player. Đơn giản chỉ cần kết nối điện thoại với máy tính của bạn và mở chương trình này lên. Từ đó, chọn Quay video (New Movie Recording) mới và sau đó tìm iPhone của bạn trong menu. Sau đó chỉ cần bắt đầu quay video và khi đã xong thì chọn lưu video là được.
2) Quay video bằng phần mềm CoolPixel
Với phần mềm này thì nó rất đơn giản và cũng tốt không kém vì nó hỗ trợ chọn độ phân giải, và ngoài ra bạn còn có thể chọn các cài đặt khác nhau.
- Bước 1: Tải phần mềm này cho điện thoại [Tải Tại Đây]
- Bước 2: Sau khi tải và cài xong thì mở lên và bạn hãy bấm vào Screen Recording.
- Bước 3: Chọn màn hình để quay. Trong đó thì sẽ có 3 lựa chọn, cái đầu tiên là quay màn hình dọc, còn 2 cái còn lại là quay màn hình ngang.
Kết Luận
Với hướng dẫn quay video màn hình cho iPhone như trên thì từ hôm nay các bạn sẽ không còn phải lo sợ gì nữa. Đặc biệt là hiện giờ những ai hay chơi game thường sẽ thích quay lại những thứ đẹp, độc và hay nhất trong quá trình mình chơi để khoe với mọi người. Ngoài Ra thì nếu điện thoại của bạn khá, thì có thể phát trực tiếp video màn hình lên Facebook, Youtube luôn.
Theo đó thì hiện giờ đã có cách, và nếu như bạn chưa biết thì hãy xem hướng dẫn Live Stream lên Facebook này nhé. [Xem Tại Đây]