Nếu bạn có một card đồ họa AMD hiện đại, rất có thể bạn có thể tận dụng phần mềm của card đồ họa AMD Radeon để ghi lại màn hình một cách tự nhiên. Đối với những người chạy trên NVIDIA, có một phần mềm tương đương có tên ShadowPlay cung cấp chức năng tương tự.
Trong hướng dẫn này, chúng tôi sẽ tìm hiểu sâu về tiện ích chụp màn hình của AMD, ReLive , đi kèm với trình điều khiển card đồ họa Radeon. Ưu điểm của việc sử dụng phần mềm trình điều khiển gốc của card đồ họa để ghi lại màn hình là nó hoàn toàn dựa vào GPU để chụp màn hình, không sử dụng bất kỳ chu kỳ CPU nào cho nhiệm vụ chuyên sâu như vậy.
Trước khi chúng tôi tiếp tục, hãy đảm bảo rằng card đồ họa AMD của bạn được hỗ trợ, nhấp vào đây để biết thêm chi tiết. Bước tiếp theo là đảm bảo bạn đã cài đặt trình điều khiển cập nhật.

Mình đã cài đặt Radeon RX 560, nhưng trình điều khiển của tôi đã lỗi thời. Chạy phần mềm Radeon 17.1.1, như bạn có thể thấy nó thiếu tab ReLive ở phía dưới. Truy cập https://www.amd.com/en/support và tải driver mới nhất. 19.4.3
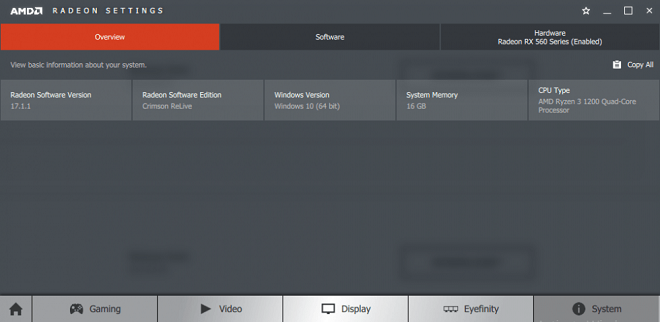
Radeon là bản mới nhất khi mình viết bài này
Chuyển đến tab ReLive và cài đặt nếu nó thông báo rằng ReLive chưa được cài đặt
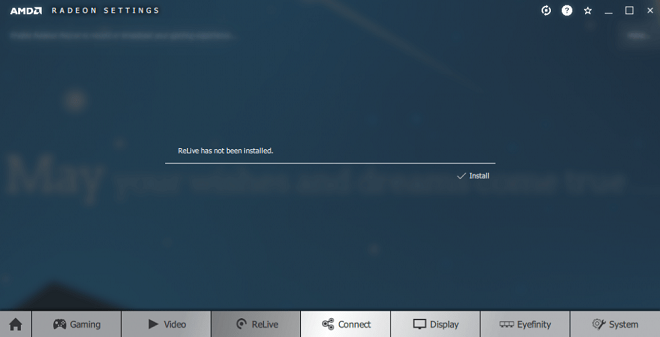
Sau đó hãy bật ReLive, mặc định nó được đặt thành Tắt

Bây giờ hãy đảm bảo ReLive được bật sau khi cài đặt bằng cách chuyển ReLive sang On . ReLive được thiết kế để ghi lại các bản ghi trong trò chơi, nhưng bạn có thể sử dụng nó để ghi lại màn hình để bàn. Để làm điều đó, hãy đảm bảo rằng Record Record Desktop được đặt thành On .
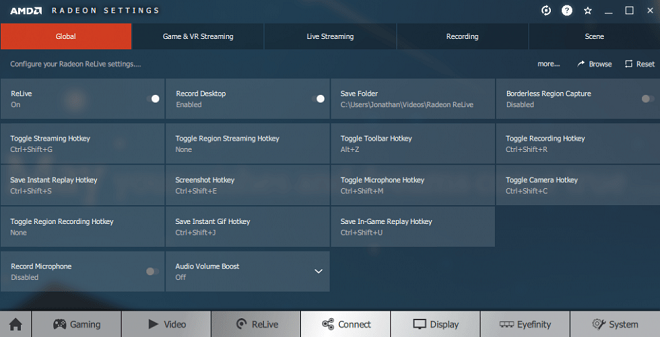
Khi bạn đã bật ReLive, nó sẽ hiển thị cho bạn tất cả các phím tắt để sử dụng ReLive. Nó có thể áp đảo vì có nhiều cài đặt để kiểm tra, nhưng nếu bạn chỉ cần biết cách khởi động lại ghi âm, chỉ cần nhớ phím tắt này Ctrl + Shift + R thì đó là một phím nóng trên toàn hệ thống Windows sẽ bắt đầu ghi âm chính của bạn hiển thị và nhấn nó một lần nữa nó sẽ dừng lại. Vì tất cả các phím tắt đều có thể tùy chỉnh nếu bạn muốn thay đổi ràng buộc phím mặc định, chỉ cần nhấp vào hành động và ghi đè lên tổ hợp bàn phím mới của bạn.
Theo mặc định, tất cả video được lưu trong thư mục <Profile_dir> \ Video \ Radeon ReLive của bạn . bạn có lựa chọn để
Bạn có tùy chọn bật hoặc tắt lớp phủ trong khi ghi.

Sự khác biệt giữa loại mã hóa AVC và HEVC là gì?
Có khá nhiều cài đặt theo ý của bạn để chơi xung quanh, nhiều cài đặt khá đơn giản, ngoại trừ Loại Encoding Type. Chúng ta hãy xem sự khác biệt giữa loại mã hóa AVC và HEVC.
Như bạn có thể thấy, khi ghi bằng loại mã hóa HEVC , GPU load khoảng 45% trong khi khi chuyển sang sử dụng loại mã hóa AVC , tải GPU tăng lên 75%. Và mình chỉ ghi lại máy tính để bàn mà không có chơi trò chơi nào.
Một sự khác biệt khác là kích thước video được ghi lại. Nếu bạn xem tệp có cùng độ dài video, kích thước tệp được ghi bằng loại mã hóa AVC lớn gấp khoảng hai lần so với HEVC. Trong khi HEVC có vẻ vượt trội trong tất cả các lĩnh vực, không phải tất cả các thiết bị đều hỗ trợ codec mới. Nếu bạn cần sử dụng video để sản xuất hậu kỳ, hãy đảm bảo trình chỉnh sửa video của bạn hỗ trợ codec h.265 và thường mất nhiều thời gian hơn để hiển thị video h.265 so với video h.264.
Nếu bạn có thẻ đồ họa AMD, hãy cân nhắc sử dụng ReLive để ghi lại màn hình thay vì công cụ của bên thứ ba khác. Đơn giản vì nó được tối ưu hóa và thiết kế phù hợp hơn với GPU mà hệ thống của bạn đang chạy. Điều bạn muốn tránh là bất kỳ công cụ nào sử dụng CPU để ghi thay vì GPU, đó là nếu bạn có một card đồ họa chuyên dụng.