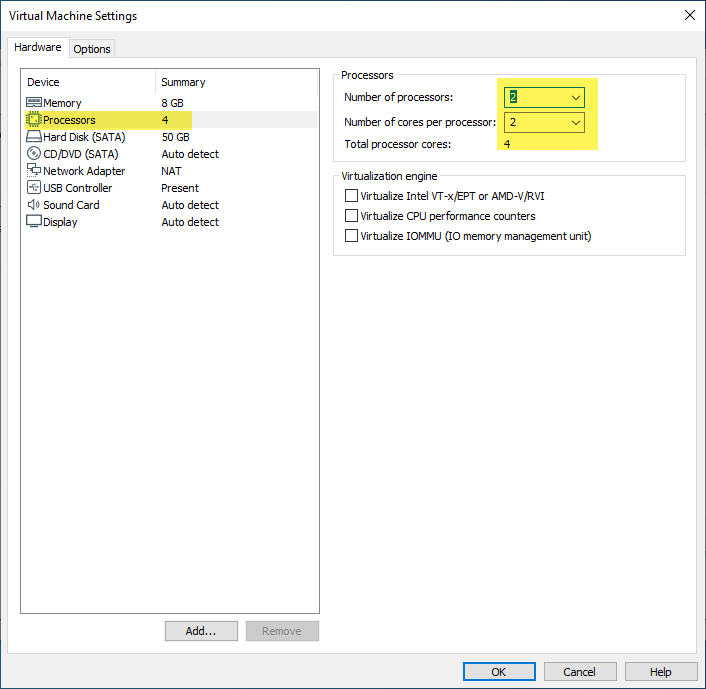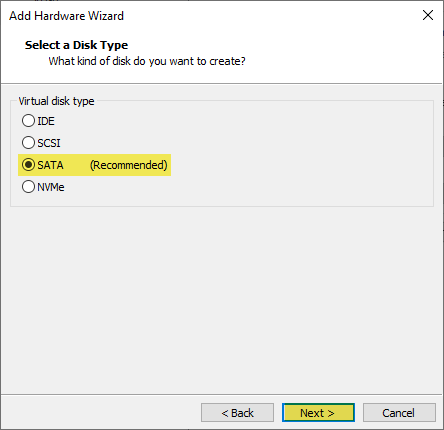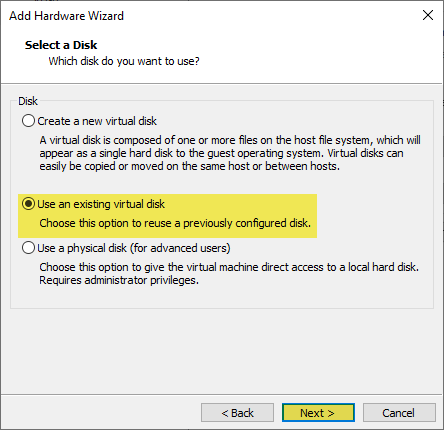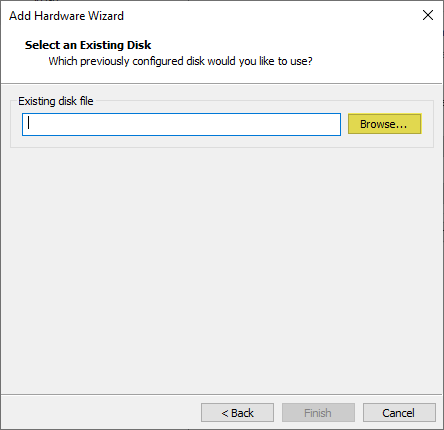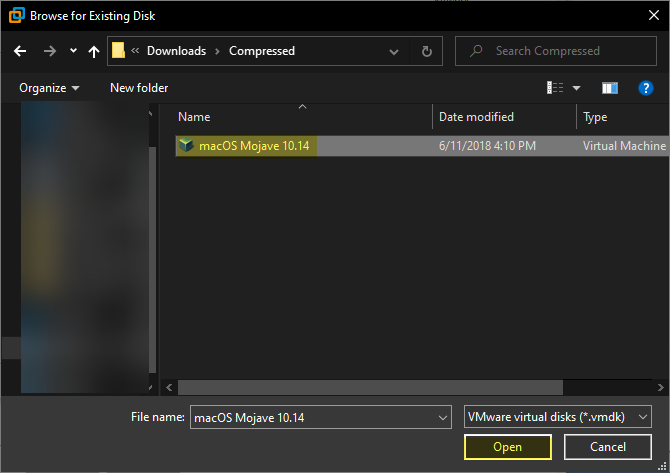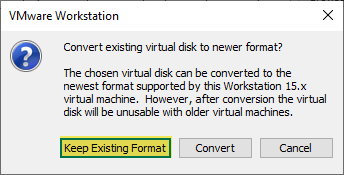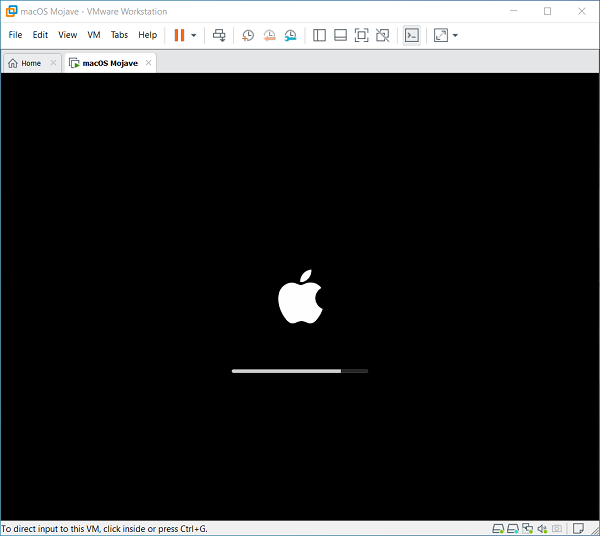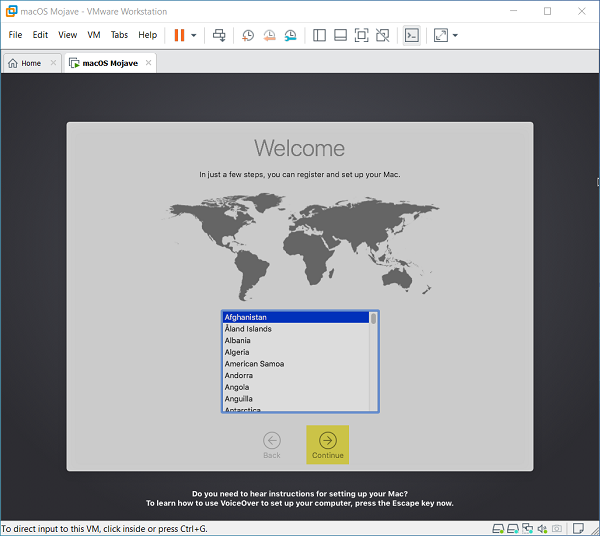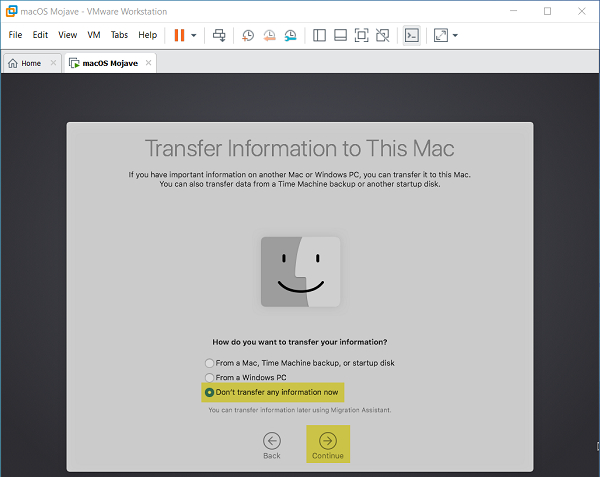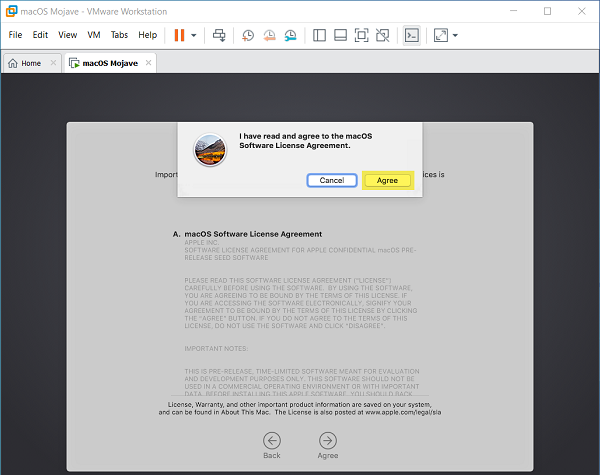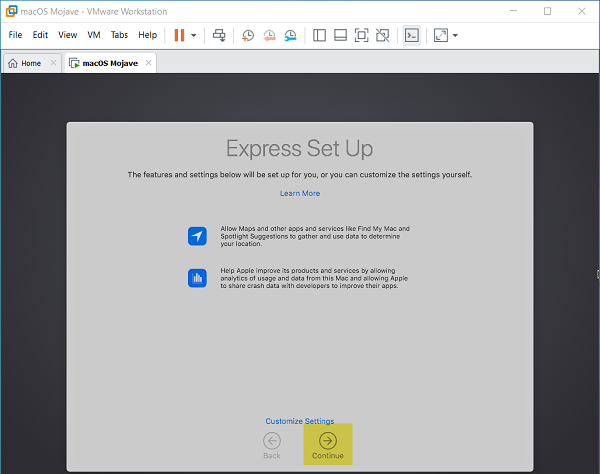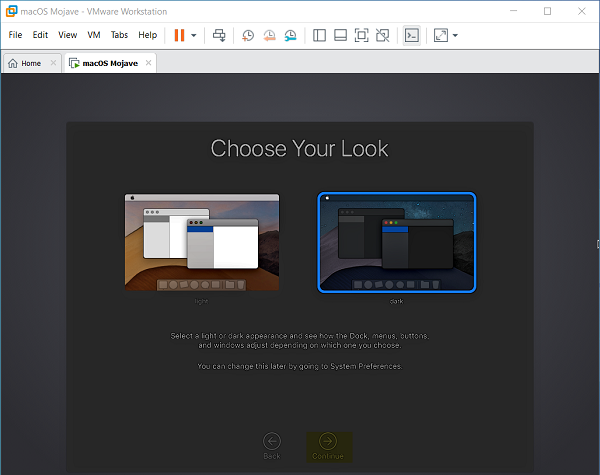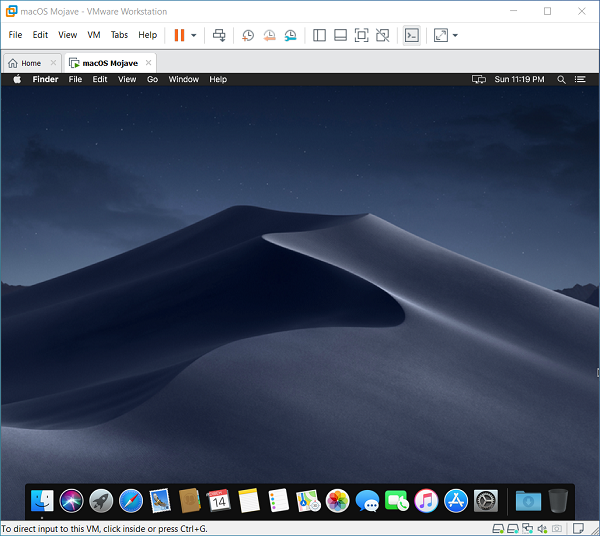macOS Mojave 10.14 là bản phát hành thành công lớn sau macOS High Sierra. Vào ngày 14 tháng 6 năm 2018 tại Hội nghị Nhà phát triển Toàn cầu, WW WW 18 18, macOS Mojave đã được phát hành theo hướng dẫn của Giám đốc điều hành của Apple Inc.
Apple đã phát hành một hệ điều hành mới với danh mục tính năng bổ sung không thể tin được vào hệ điều hành gần đây. Hệ điều hành này đã được đóng gói với các tính năng quan trọng. Sau rất nhiều thử nghiệm cuối cùng, Apple đã phải thành công khi thêm tính năng chế độ tối đáng kinh ngạc vào hệ điều hành của mình. Nhìn chung, macOS Mojave 10.14 có hiệu năng bảo mật vượt trội và macOS Mojave vẫn là một trong những hệ điều hành được ưa thích. Bây giờ bản cập nhật 10.15.6 đã có sẵn để bạn sử dụng.
MacOS Mojave 10.14 mới đang có rất nhiều tính năng tích hợp bao gồm tổng thể tốt nhất. Và tính năng tốt nhất bao gồm chế độ tối mà hầu hết người dùng Mac đều mong đợi điểm này từ Apple. Và các tính năng khác bao gồm cải tiến hệ điều hành máy tính để bàn của Apple, hình nền Live, Stacks, chế độ tối giúp bạn sử dụng máy tính vào ban đêm với tính toán dễ dàng hơn, công cụ chụp màn hình mới, Safari cải tiến, Màn hình động cho trình tìm kiếm, Bốn ứng dụng iOS được chuyển qua máy Mac, Facetime nhóm, Camera liên tục, Mac App Store được thiết kế lại.
Khi bạn là người dùng Windows và có đủ nhiệt tình để kiểm tra macOS Mojave, nhưng bạn không có cơ hội thiếu Mac PC. Một lần nữa nhờ vào Virtualization cung cấp cho người dùng Windows các phương tiện như vậy để kiểm tra hệ điều hành macOS trên PC Windows. Tuy nhiên, nếu bạn đang có một máy tính hoàn hảo với các thiết bị phần cứng tốt nhất mà không gặp vấn đề gì, bạn có thể kiểm tra macOS Mojave 10.14 trên máy tính của mình thông qua một máy ảo.
Như chúng tôi đã thử nghiệm macOS Mojave trên máy tính của chúng tôi và hoạt động hoàn hảo. Thông số kỹ thuật máy tính của tôi là HĐH Windows 10 64 bit, SSD 500 GB, RAM 16 GB và Thẻ đồ họa 2 GB. Nhưng không quan trọng bạn có SSD hay HDD, một lần nữa với thông số kỹ thuật này, nó sẽ hoạt động hoàn hảo.
Máy ảo/ Virtual Machine là gì?
Máy ảo hay còn gọi Virtual Machine là một nền tảng nguồn mở, nơi bạn có thể cài đặt nhiều hơn một hệ điều hành trên nó. Cho dù bạn đang sử dụng máy tính Mac hay máy tính Windows, cả hai PC đều bao gồm một máy ảo. Khi nói về máy ảo, có một số máy ảo. Giống như Hyper-V, VMware Workstation, VirtualBox, Hyper-V nằm trong một máy ảo tích hợp trên Windows.
Bất cứ lúc nào bạn có thể bật nó lên. Nhưng VMware Workstation và VirtualBox được xây dựng bên ngoài, bạn phải tải xuống và cài đặt nó trên máy tính của mình theo cách thủ công. Cài đặt các hệ điều hành khác trên máy ảo khá dễ dàng, hãy nhớ rằng nó sẽ không hoạt động như một hệ điều hành thực sự. Nhưng dễ dàng bạn có thể thực hiện mong muốn của mình thông qua máy ảo.
Để cài đặt macOS Mojave trên VMware Workstation hoặc bất kỳ máy ảo nào khác. Bạn cần chuẩn bị nhiều thứ cần ảo hóa hoàn hảo, tệp macOS Mojave VMDK, VMware Workstation hoặc VMware Player là một ứng dụng miễn phí và Patch Tool cho phép bạn mở khóa tùy chọn Apple macOS trên VMware.
Tải và cài macOS Mojave 10.14
1. Tải macOS Mojave
Để bắt đầu quá trình cài đặt macOS Mojave 10.14 trên VMware trên Windows PC. Trước tiên, bạn cần phải có tệp VMDK của nó hoặc bạn có thể tự tạo tệp VMDK “Virtual Machine Disk file”. Điều hướng đến Mac App Store, sau đó tìm kiếm macOS Mojave và nhấn enter. Khi tùy chọn Tải xuống xuất hiện, nhấp vào đó, khi quá trình tải xuống hoàn tất, nó sẽ tự động bắt đầu cài đặt. Nhưng chúng tôi không cần phải cài đặt nó, mục đích của chúng tôi là cài đặt nó trên một máy ảo. Do đó, nhanh chóng đóng cửa sổ cài đặt.
Bây giờ, tệp cài đặt macOS Mojave 10.14 đã sẵn sàng cho bạn, do đó, di chuyển tệp vào thư mục ứng dụng. Bây giờ bạn đã có tệp và cần tạo tệp đó thành tệp VMDK, vì quá trình này, hãy mở “Terminal”. Khi thiết bị đầu cuối mở, áp dụng các mã dưới đây để tạo tệp VMDK.
hdiutil convert /tmp/mojave.dmg -format UDTO -o ~/Desktop/mojave.cdr2. Cài đặt máy chủ VMware Workstation
VMware Workstation là một ứng dụng nguồn mở và nó là một trình ảo hóa được lưu trữ chạy các hệ điều hành Windows và Linux 64-bit. Ever VMware Workstation là một trong những máy ảo tốt nhất để thử nghiệm các loại hệ điều hành khác nhau. Và trong số đó là macOS Mojave 10.14. Do đó, để sử dụng VMware Workstation Pro, bạn cần trả tiền với phiên bản kích hoạt đầy đủ.
- Điều hướng đến trang web VMware Workstation, khi bạn truy cập vào đó, hãy tải xuống VMware Workstation hoặc VMware Player.
- Khi thiết lập tải xuống thành công, nhấp đúp chuột để khởi chạy trình hướng dẫn cài đặt.
- Trên trình hướng dẫn chào mừng chỉ cần nhấp vào tiếp theo.
- Đồng ý với các điều khoản và điều kiện của VMware Workstation và nhấp vào tiếp theo.
- Kiểm tra trình điều khiển bàn phím nâng cao và nhấn tiếp theo.
- Trong cửa sổ này để mặc định và nhấn tiếp theo.
- Chọn hộp phím tắt sẽ được tạo trên màn hình nền và bắt đầu menu và nhấn next.
- Sau khi thiết lập xong, chuẩn bị sẵn sàng để cài đặt, sau đó nhấn nút cài đặt.
- Chờ cho đến khi cài đặt hoàn tất.
- Khi cài đặt hoàn tất, nhấp vào Kết thúc để đóng cửa sổ.
- Một lần nữa khởi chạy lại VMware Workstation và nhập khóa cấp phép của nó. Hoặc nếu bạn không sử dụng nó trong 15 ngày dùng thử.
3. Cài đặt công cụ Patch Tool
Patch Tool, thường được gọi là công cụ Mở khóa macOS. MacOS Unlocker là gì? đó là một công cụ đơn giản và nhỏ cho phép bạn cài đặt hệ điều hành macOS trên VMware Workstation. Bạn sẽ hỏi điều này như thế nào là có thể? Sau khi cài đặt VMware Workstation trên máy tính của bạn, trong quá trình tạo máy ảo, bạn sẽ thấy tùy chọn Apple macOS X bị biến mất từ đó. Vì vậy, sau khi cài đặt macOS Unlocker, tùy chọn Apple trên VMware Workstation sẽ xuất hiện. Bạn có thể tải công cụ này từ internet, sau khi gõ vào “macOS Unlocker”. Ngoài ra, hãy thử tải xuống phiên bản mới nhất của nó.
Khi macOS Unlocker được tải xuống, nhấp chuột phải vào tệp và chọn “Extract Here”.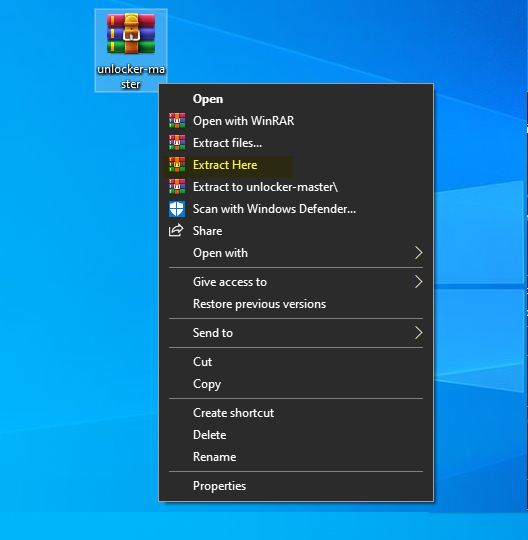
Mở thư mục của macOS Unlocker, tìm ra tập tin trong Win Win-install, sau đó nhấp chuột phải vào đó và chọn chạy Run As Administrator Administrator. Phiên bản mới nhất của quá trình cài đặt của nó sẽ mất một chút thời gian, do đó bạn cần phải có kết nối internet tốt. Bởi vì nó sẽ tải xuống phiên bản theo phiên bản VMware Workstation của bạn.
4. Giải nén VMDK macOS Mojave
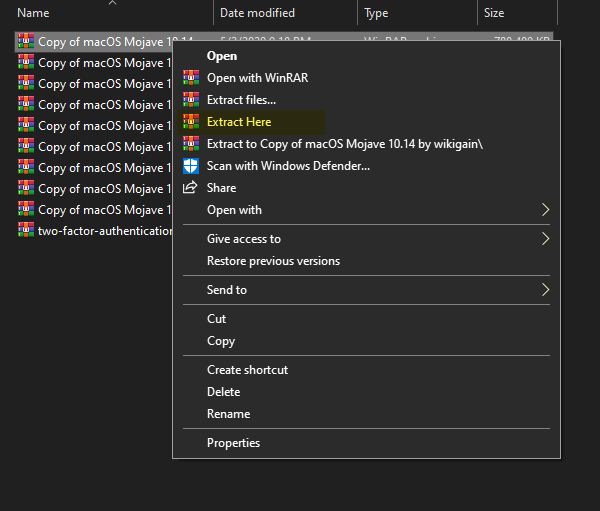 Sau khi tải xuống tệp macOS Mojave 10.14 VMDK, bạn sẽ thấy tệp của nó được nén bằng WinRAR. Để giải nén, bạn có thể sử dụng WinRAR hoặc 7Zip. Để giải nén tệp VMDK, nhấp chuột phải vào phần 1 của macOS Mojave VMDK và chọn “Extract Here. Quá trình giải nén có thể mất một lúc.
Sau khi tải xuống tệp macOS Mojave 10.14 VMDK, bạn sẽ thấy tệp của nó được nén bằng WinRAR. Để giải nén, bạn có thể sử dụng WinRAR hoặc 7Zip. Để giải nén tệp VMDK, nhấp chuột phải vào phần 1 của macOS Mojave VMDK và chọn “Extract Here. Quá trình giải nén có thể mất một lúc.
5. Tạo một máy ảo mới
Để cài đặt macOS Mojave 10.14 trên VMware Workstation, trước tiên bạn cần tạo một máy ảo rõ ràng. Quá trình tạo ra một máy ảo khá dễ dàng.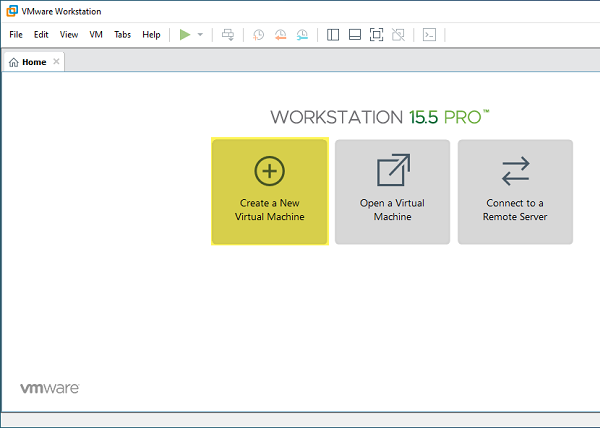
Phía trước tới VMware Workstation và mở nó, khi nó mở trên cửa sổ chính, hãy nhấp vào trên “Create a New virtual machine”.
Trên trình hướng dẫn chào mừng của VMware, chọn tùy chọn “Typically (Recommended”) và nhấp vào tiếp theo.
Chọn cách bạn sẽ cài đặt một hệ điều hành khách? chọn tùy chọn thứ 3, “I will install the guest operating system later” và nhấn tiếp theo.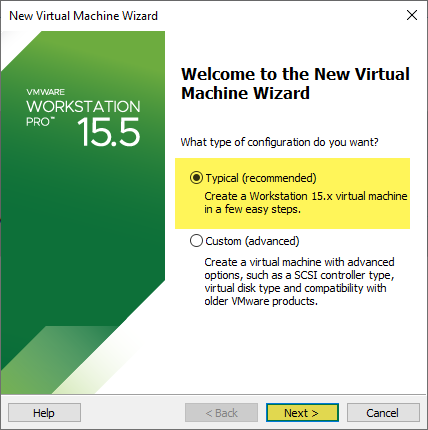
Bây giờ chọn hệ điều hành bạn muốn cài đặt? chọn phiên bản “Apple Mac OS X” và phiên bản của nó sau đó nhấp vào tiếp theo.
Trong máy ảo, “macOS Mojave”, và chỉ định vị trí và nhấn “next” để tiếp theo.
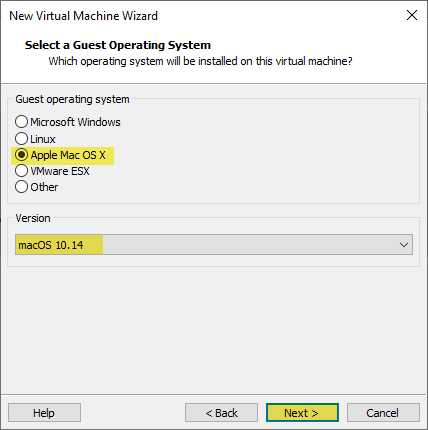
 Bây giờ quản lý kích thước đĩa để cài đặt macOS Mojave, tôi nghĩ 50GB là đủ. Và chọn tùy chọn “Store virtual disk as a single file” và nhấp vào tiếp theo.
Bây giờ quản lý kích thước đĩa để cài đặt macOS Mojave, tôi nghĩ 50GB là đủ. Và chọn tùy chọn “Store virtual disk as a single file” và nhấp vào tiếp theo.
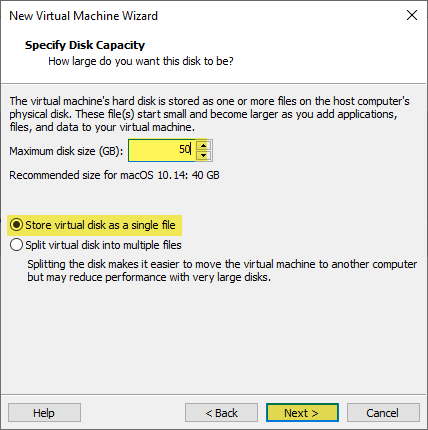

Nhấp vào Kết thúc để tạo máy ảo.
6. Chỉnh sửa cài đặt máy ảo
Để có hiệu suất tốc độ cài đặt tốt hơn, bạn cần chỉnh sửa một số cài đặt cơ bản của máy ảo. Để làm điều đó, chọn máy ảo đã tạo và nhấp vào cài đặt của nó.
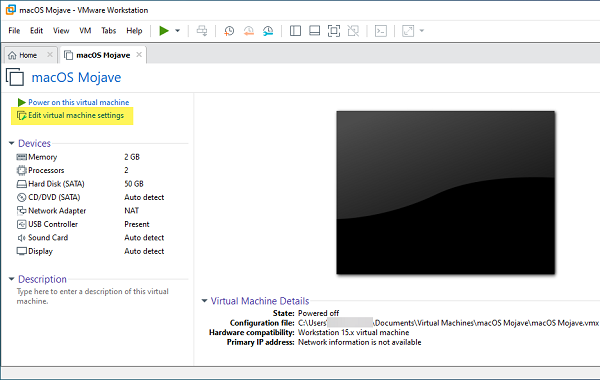
- Khi cửa sổ cài đặt của nó được mở từ tay trái, hãy chọn tab “Memory” , sau đó tăng kích thước của nó.

- Chọn “Process” và sau đó tăng “Number of Processor” và “Number of Core Processor”.

- Để chèn tệp macOS Mojave 10.14 VMDK, hãy chọn tab “CD/DVD (SATA)”, sau đó bấm tùy chọn Xóa.

- Sau khi xóa tab“CD/DVD (SATA)” khỏi danh sách, hãy nhấp lại “Add” từ dưới cùng của cửa sổ.

- Bây giờ, hãy chọn “Hard Disk” cho các loại “Hardware Type”, và bấm tiếp theo.

- Chọn loại đĩa “SATA (Recommended)” và nhấn tiếp theo.

- Chọn “Use an existing virtual disk” và nhấp vào tiếp theo.

- Khi bạn đạt đến cửa sổ này, nhấp vào tùy chọn “Browse”.

- Bây giờ chọn tệp macOS Mojave 10.14 VMDK và nhấp vào mở.

- Khi macOS Mojave 10.14 được chèn, nhấp vào “Finish”.

- Khi bạn nhấp vào kết thúc thì VMware Workstation sẽ bật lên một câu hỏi, rằng đĩa ảo hiện tại sẽ chuyển đổi sang mới hơn? Đối với tùy chọn này, nhấp vào “Keep existing format”.

7. Chỉnh sửa mã VMX code
Trong khi tệp macOS Mojave 10.14 VMDK được tải hoặc tạo. Và bạn đã cài đặt VMware Workstation hoặc cài đặt công cụ macOS Unlocker để mở khóa dịch vụ macOS trên VMware Workstation và tạo một máy ảo mới cho macOS Mojave 10.14. Và giờ là lúc để chỉnh sửa mã VMX cho máy ảo hiện tại.
Tệp VMX có thể được tính là cấu hình của máy ảo, trong quá trình cài đặt macOS Mojave 10.14 trên VMware Workstation. Nếu không có mã này, tôi nghĩ bạn sẽ không thể cài đặt macOS Mojave 10.14 trên VMware Workstation hoặc VMware Player.
Để chỉnh sửa tệp VMX, hãy mở thư mục máy ảo. Thông thường, nó sẽ được đặt trong thư mục của “Documents”. Vì vậy, khi bạn tìm ra thư mục máy ảo và mở macOS Mojave. Nhấp chuột phải vào tệp VMX và mở nó bằng Notepad.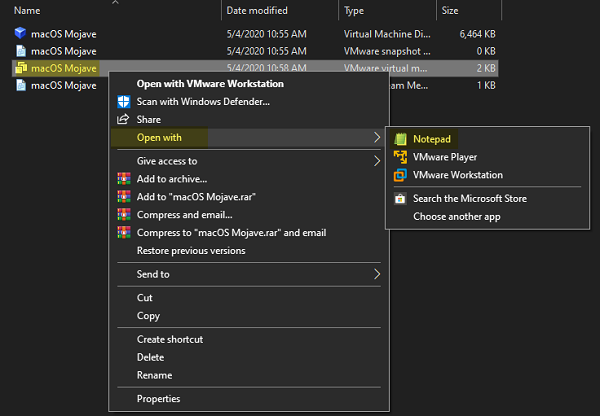
Khi tệp VMX được mở bằng notepad, hãy cuộn xuống, sau đó gõ vào “Smc.version = “0” và nhấn Ctrl + S để lưu các thay đổi.
8. Cài macOS Mojave 10.14 với VMware
 Cuối cùng, chúng ta đến với quá trình cài đặt macOS Mojave 10.14 trên VMware trên Windows PC. Vì mọi thứ đã sẵn sàng để cài đặt sạch, đầu tiên chúng tôi tạo tệp VMDK, thứ hai, chúng tôi đã cài đặt VMware Workstation, thứ ba chúng tôi mở khóa dịch vụ macOS trên VMware Workstation, thứ tư chúng tôi tạo một máy ảo, thứ năm chúng tôi chỉnh sửa cài đặt của máy ảo macOS Mojave 10.14 , thứ sáu chúng tôi chỉnh sửa tệp VMX. Vì vậy, bây giờ đã đến lúc cài đặt nó trên VMware Workstation. Cài đặt khá dễ dàng.
Cuối cùng, chúng ta đến với quá trình cài đặt macOS Mojave 10.14 trên VMware trên Windows PC. Vì mọi thứ đã sẵn sàng để cài đặt sạch, đầu tiên chúng tôi tạo tệp VMDK, thứ hai, chúng tôi đã cài đặt VMware Workstation, thứ ba chúng tôi mở khóa dịch vụ macOS trên VMware Workstation, thứ tư chúng tôi tạo một máy ảo, thứ năm chúng tôi chỉnh sửa cài đặt của máy ảo macOS Mojave 10.14 , thứ sáu chúng tôi chỉnh sửa tệp VMX. Vì vậy, bây giờ đã đến lúc cài đặt nó trên VMware Workstation. Cài đặt khá dễ dàng.
- Mở VMware Workstation, sau đó chọn máy ảo macOS Mojave 10.14 đã tạo và nhấn nút Start.
- Khi bạn nhấn nút bắt đầu, quá trình cài đặt sẽ bắt đầu và Apple sẽ đến, hãy đợi logo Apple chạy xong.

- Khi macOS Mojave 10.14 khởi động để cài đặt, trong màn hình đầu tiên, chọn Quốc gia của bạn và nhấn tiếp tục.
- Trên màn hình tiếp theo, chọn bố trí bàn phím của bạn và nhấn tiếp tục.

- Trên cửa sổ dữ liệu & quyền riêng tư của chỉ cần nhấp vào tiếp tục.

- Chọn tùy chọn Không được chuyển bất kỳ thông tin nào ngay bây giờ và bấm tiếp tục.

- Bây giờ nếu bạn có bất kỳ ID Apple nào, hãy nhập nó, nếu không nhấp vào tùy chọn Đăng nhập sau đó và nhấp vào Skip .

- Đồng ý với thỏa thuận cấp phép của macOS Mojave 10.14 và nhấn Đồng ý.

- Và bây giờ hãy tạo một tài khoản máy tính bằng cách điền đầy đủ Tên đầy đủ, Tên tài khoản, Mật khẩu và Gợi ý sau đó nhấp vào tiếp tục.

- Trong cửa sổ thiết lập nhanh, đừng làm gì đơn giản chỉ cần nhấn tiếp tục.

- Đã đến lúc chọn giao diện macOS Mojave 10.14 của bạn, sau khi bạn chọn giao diện, hãy nhấp vào tiếp tục.

- Cuối cùng, macOS Mojave 10.14 được cài đặt thành công trên VMware Workstation trên Windows PC. Bây giờ hãy tiếp tục và tận hưởng việc sử dụng nó trên PC Windows của bạn.

9. Sử dụng toàn màn hình macOS Mojave 10.14
Khi mọi thứ đã sẵn sàng, thì đừng nản lòng vì có một cách để sử dụng macOS Mojave 10.14 toàn màn hình trên VMware Workstation. Để sử dụng toàn màn hình của macOS Mojave 10.14, bạn cần cài đặt công cụ VMware VMware Tool.
- Chèn công cụ VMware vào macOS Mojave 10.14
- Khi bạn chèn thiết lập của nó sẽ xuất hiện trên màn hình macOS Mojave. Để cài đặt, nhấp đúp chuột để mở thiết lập của nó.
- Trong quá trình cài đặt, bạn sẽ phải đối mặt với vấn đề Phần mở rộng hệ thống đã bị chặn, vì vậy hãy nhấp vào ưu tiên của hệ thống mở Open. Khi cửa sổ tùy chọn mở, nhấp vào Cho phép trực tuyến.
- Sau khi cài đặt hoàn tất, nhấp vào nút khởi động lại.
Khi quay lại màn hình macOS Mojave 10.14, bạn sẽ thấy toàn màn hình macOS Mojave với kích thước đầy đủ là 128MB.
Mục Lục Bài Viết