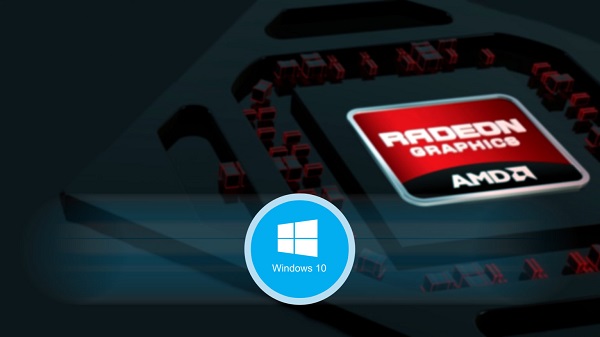AMD là gì? AMD là một công ty Mỹ phát triển bộ xử lý máy tính được viết tắt bởi Advanced Micro Device. Công ty AMD ngày nay đã trở thành một trong những công ty lớn nhất sản xuất card đồ họa cho người tiêu dùng thị trường. Bây giờ thường có hai công ty nổi tiếng trên thế giới phát triển card đồ họa cho máy tính, đó là AMD và Geforce.
Tuy nhiên, AMD và Nvidia hiện là đối thủ của nhau. Đối với card đồ họa 7nm thế hệ tiếp theo, Nvidia và AMD sẽ đủ sức cạnh tranh. Để nâng cấp sản phẩm của họ, họ có liên hệ (Công ty sản xuất chất bán dẫn Đài Loan). TSMC là một công ty lớn ở Đài Loan xây dựng chip card đồ họa.
Trước khi Apple là một trong những khách hàng lớn nhất để xây dựng chip sản phẩm của họ. Bây giờ Apple đang sử dụng chip 5nm của họ vào các sản phẩm đó và để cho các sản phẩm khác hoạt động với TSMC. Bây giờ Nvidia và AMD đã trở thành khách hàng của TSMC để xây dựng chip 7nm cho sản phẩm card đồ họa.
Ngoài ra, cài đặt trình điều khiển card đồ họa Nvidia trên Windows 10 hoặc các phiên bản Windows cũ hơn là khá dễ dàng. Nhưng việc cài đặt trình điều khiển card đồ họa AMD Radeon hoặc Ryzon khiến chúng tôi thất vọng. Thực tế trình điều khiển phải được cập nhật để hoạt động một hiệu suất tốc độ tốt hơn. Khi tôi đang sử dụng một máy tính xách tay bao gồm card đồ họa AMD Radeon.
Sau khi làm mới Windows 10, trong khi cập nhật trình điều khiển, trình điều khiển AMD cũng có liên quan như một phần của trình điều khiển Windows. Nhưng trong khi thực hiện các thay đổi trong cài đặt AMD không hoạt động đúng. Do đó thông qua bài đăng này, tôi sẽ chỉ ra một số cách để cập nhật trình điều khiển AMD Radeon trên Windows 10.
Cách update driver AMD Radeon cho Win10
Trình điều khiển AMD Radeon là phần mềm được ghi vào ổ cứng để thực hiện giao tiếp với Card đồ họa và hệ điều hành Windows. Hãy nhớ rằng không có trình điều khiển đồ họa, PC sẽ không có bất kỳ hướng dẫn hay liên lạc nào giữa card đồ họa và PC. Và sẽ đưa ra bất kỳ phản ứng nào với tốc độ và hiệu suất tốt hơn, hoặc bất kỳ công việc nào khác. Tuy nhiên, nếu bạn đang sử dụng AMD hoặc Nvidia, bạn phải cập nhật nó để có tốc độ và hiệu suất tốt hơn, thẻ Đồ họa sẽ từ chối hiệu suất chậm của PC.
1. Cập nhật từ Trình quản lý thiết bị/ Device Manager
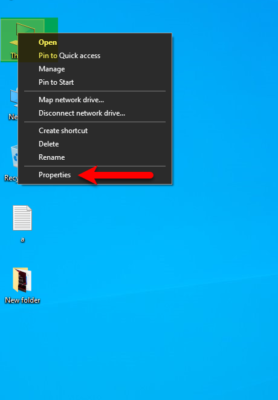 Device Manager là tùy chọn đầu tiên trong đó bạn có thể cập nhật mọi trình điều khiển riêng lẻ từ đó. Do đó, nếu bạn đang sử dụng trình điều khiển AMD thì hãy sử dụng trình quản lý thiết bị để cập nhật hoặc cài đặt trình điều khiển. Để cập nhật hoặc cài đặt bất kỳ trình điều khiển nào bằng trình quản lý thiết bị, nhấp chuột phải vào “my computer” và chọn tùy chọn “Properties”.
Device Manager là tùy chọn đầu tiên trong đó bạn có thể cập nhật mọi trình điều khiển riêng lẻ từ đó. Do đó, nếu bạn đang sử dụng trình điều khiển AMD thì hãy sử dụng trình quản lý thiết bị để cập nhật hoặc cài đặt trình điều khiển. Để cập nhật hoặc cài đặt bất kỳ trình điều khiển nào bằng trình quản lý thiết bị, nhấp chuột phải vào “my computer” và chọn tùy chọn “Properties”.
Khi cửa sổ hệ thống mở, nhấp vào tùy chọn “Device Manager”.
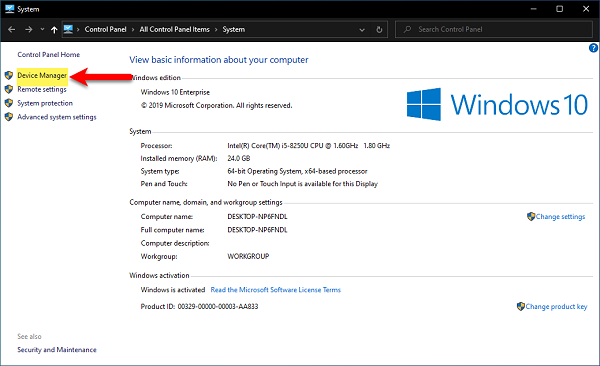 Khi trình quản lý thiết bị là “Device Manager” đã mở, từ danh sách thuận tay trái, hãy kiểm tra tùy chọn “Display Adapters”. Kéo xuống tùy chọn của nó, sau đó chọn “AMD Radeon”, nhấp chuột phải và chọn “Update Driver”.
Khi trình quản lý thiết bị là “Device Manager” đã mở, từ danh sách thuận tay trái, hãy kiểm tra tùy chọn “Display Adapters”. Kéo xuống tùy chọn của nó, sau đó chọn “AMD Radeon”, nhấp chuột phải và chọn “Update Driver”.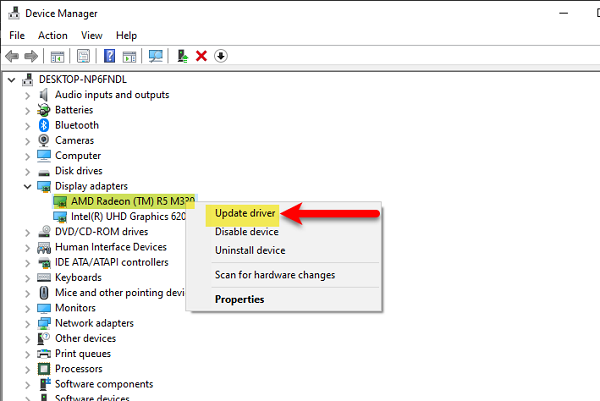
2. Cập nhật bằng phần mềm AMD Adrenalin
Phần mềm Radeon Adrenalin được phát triển và xuất bản để hỗ trợ các nền tảng Microsoft Windows sau. AMD Adrenalin sẽ tự động tìm kiếm sản phẩm đồ họa AMD của bạn. Ngoài ra, AMD Adrenalin là công cụ được đề xuất thứ hai để cập nhật trình điều khiển AMD Graphics trên Windows 10 hoặc phiên bản Windows cũ hơn.
Nếu trình điều khiển đồ họa AMD của bạn đã được cài đặt, thì bạn phải cập nhật nó lên phiên bản mới nhất. Bởi vì mỗi tháng AMD phát hành bản cập nhật mới nhất. Để thực hiện điều này thì hãy vào trang web AMD chính thức, chọn từ đầu (Trình điều khiển & Hỗ trợ AMD). Trong phần (Tự động phát hiện & cài đặt Trình điều khiển đồ họa Radeon cho Windows) , nhấp vào (Download).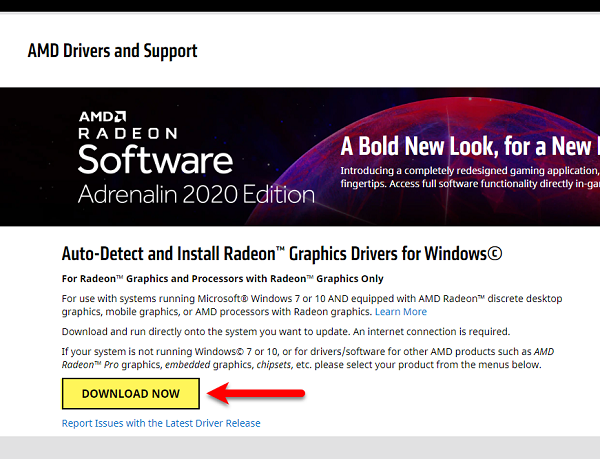
Khi cài đặt Tự động phát hiện phần mềm AMD Adrenalin được tải xuống. Khởi chạy thiết lập và nó sẽ tự động phát hiện bản cập nhật được đề xuất của trình điều khiển đồ họa AMD của bạn.
Cập nhật bằng AMD Control Panel
Tùy chọn thứ ba để cập nhật trình điều khiển đồ họa AMD Radeon là sử dụng bảng điều khiển. Do đó, khi bạn đã cài đặt trình điều khiển AMD, trong khi nhấp chuột phải vào máy tính để bàn, bạn sẽ thấy Bảng điều khiển AMD. Sử dụng tùy chọn bảng điều khiển để cập nhật trình điều khiển của nó.
Khi mở AMD Radeon control panel thì nhấp chuột phải vào “Check for Updates”.
Sau khi bạn nhấp vào kiểm tra các bản cập nhật, hãy đợi cho đến khi AMD tìm kiếm bản cập nhật mới nhất.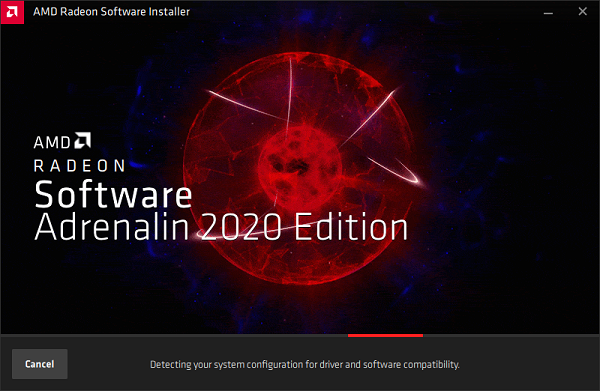
Sau khi cập nhật mới nhất của tìm kiếm trình điều khiển, bạn sẽ thấy có hai tùy chọn. Một trong số đó là (Phiên bản được khuyến nghị) và thứ hai là (Phiên bản tùy chọn). Bây giờ nó phụ thuộc vào bạn mà bạn muốn chọn phiên bản. Ngoài ra, nếu bạn đang sử dụng bản cập nhật cao hơn của AMD, thì bạn cũng có thể hạ cấp từ đây.
Sau khi chọn phiên bản, đợi cho đến khi tải xuống gói trình điều khiển. Để tải xuống, bạn cần một kết nối internet ổn định.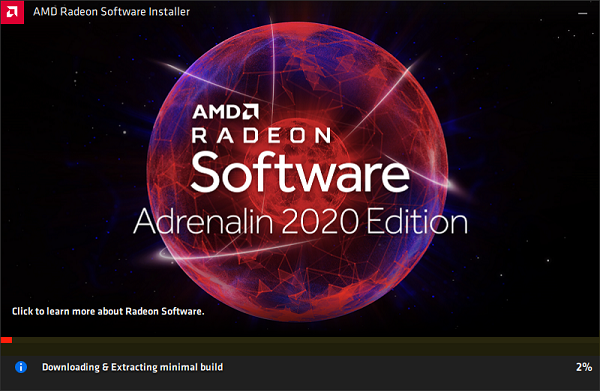
Khi trình điều khiển AMD phiên bản mới nhất được tải xuống, tự động nó sẽ bắt đầu cài đặt. Vì vậy, việc cài đặt có thể vài phút.
Đó là khi trình điều khiển AMD Radeon được cài đặt thành công, nhấp (Finish) để đóng cửa sổ.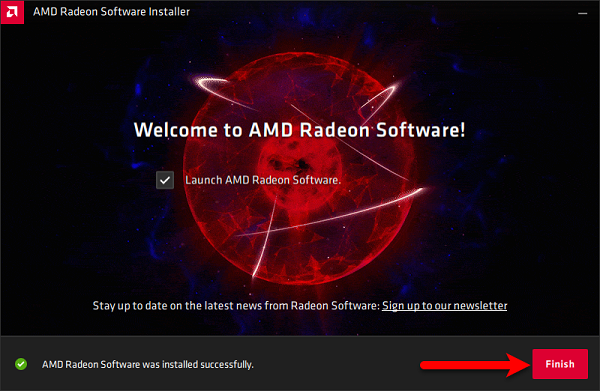
Tính năng AMD Adrenalin Phiên bản 2020
Tìm hiểu bên dưới tất cả về các tính năng mới nhất của AMD Radeon. Đã từ lâu AMD Radeon trở thành một trong những card đồ họa ưa thích cho game thủ và người dùng địa phương.
- Radeon Boost turbo tăng tốc độ xử lý trò chơi của bạn
- Radeon Image làm sắc nét tạo ra hình ảnh trông sắc nét và chi tiết, hầu như không có tác động hiệu suất.
- AMD Radeon Anti-Lag Cung cấp nhấp chuột nhanh hơn để thời gian phản hồi.
Hiệu suất tốc độ Radeon mở khóa tiềm năng đồ họa của bạn. - Chill trò chơi tiết kiệm năng lượng thích ứng.
- Integer Scaling phát lại các trò chơi retro theo cách bạn nhớ chúng.
- Hiệu suất cao của card đồ họa AMD trên mọi phiên bản Windows..
Tôi hy vọng bạn cập nhật trình điều khiển đồ họa AMD Radeon hoặc Rayzon trên PC Windows. Phương pháp cập nhật đã được đề cập theo ba cách khác nhau. Nhưng cập nhật trình điều khiển card đồ họa AMD Radeon qua bảng điều khiển tốt hơn các tùy chọn khác. Tuy nhiên, đó là tất cả về cách cập nhật Trình điều khiển AMD Radeon trên Windows 10. Một lần nữa nếu bạn gặp phải bất kỳ vấn đề nào thì hãy sử dụng phần bình luận bên dưới để chia sẻ vấn đề của bạn. Chúng tôi sẽ sớm liên lạc với bạn bằng một phản ứng tích cực.
Mục Lục Bài Viết