Năm ngoái, Microsoft chia tay hỗ trợ Windows 7, khiến người dùng dễ bị đe dọa bởi các mối đe dọa bảo mật và phần mềm độc hại. Mặc dù thời gian nâng cấp miễn phí của Microsoft đã hết hạn, bạn vẫn có thể cải thiện PC của mình bằng cách nâng cấp từ Windows 7 lên Windows 10 thông qua một số phương pháp khác nhau.
Nếu bạn đã sẵn sàng đưa trải nghiệm Windows của mình lên một tầm cao mới, hãy làm theo các bước đơn giản sau để nâng cấp lên hệ điều hành Windows 10 an toàn và bảo mật.
Bước 1: Mua giấy phép Windows 10
Bước đầu tiên trong quy trình này là mua giấy phép Windows 10. Vì người dùng Windows 7 không còn có thể nâng cấp lên Windows 10 miễn phí, bạn sẽ cần mua khóa sản phẩm Windows 10 thông qua Microsoft hoặc bất kỳ nhà bán lẻ được ủy quyền nào khác. Bạn cũng có thể thử tải Windows 10 miễn phí nếu bạn muốn tại đây.
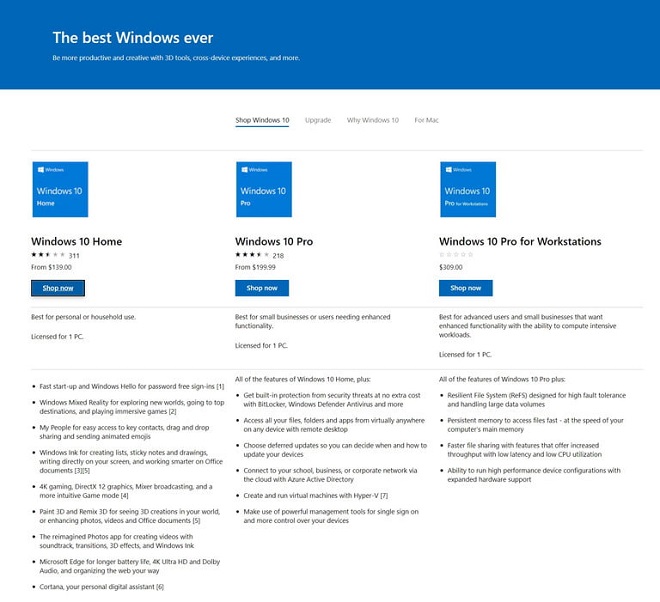
Hiện tại, bạn có thể mua Windows 10 Professional với mức giá 200$ tại Microsoft Store. Bạn cũng có thể tìm thấy Windows 10 Home với giá rẻ hơn ở mức 140$ = 3 triệu VND.
Bước 2: Tạo USB installer để cài đặt hoặc chọn nâng cấp bằng công cụ Windows 10 Media Creation tool
Nếu bạn chọn mua Windows 10 thông qua Microsoft, bạn sẽ nhận thấy hai tùy chọn. Bạn có thể tải hệ điều hành về máy dưới dạng tệp ISO hoặc bạn cũng có thể chọn tùy chọn USB. Nếu sử dụng tùy chọn USB này, bạn sẽ có một bản sao Windows 10 được gửi đến nhà của bạn. Sử dụng USB là một lựa chọn tuyệt vời nếu kết nối internet của bạn không đủ ổn định để tải về 4GB.

Trong khi đó, tùy chọn tải xuống cho phép bạn tự tạo phương tiện cài đặt trên đĩa CD hoặc USB để bạn có thể xóa hoàn toàn ổ cứng của mình và cài đặt sạch cài đặt và nâng cấp lên Windows 10. Bạn cũng có thể nhấp đúp vào tệp ISO để gắn kết nó và mở tệp Setup.exe trong thư mục để tiến hành. Tuy nhiên, nếu bạn chọn cung cấp USB cài đặt, bạn vẫn có thể làm tương tự.
Khi Media đã được tạo, bạn sẽ có thể điều chỉnh cài đặt BIOS của mình để bạn có thể khởi động từ trình cài đặt và làm theo hướng dẫn từng bước của nó.
Tuy nhiên, bất kể bạn mua theo cách nào, bạn sẽ có thể nhận được khóa sản phẩm trong email. Nếu bạn quan tâm đến việc chỉ cần nâng cấp cài đặt Windows 7 hiện tại mà không cần phải xóa, thì hãy tiếp tục bước tiếp theo. Làm như vậy là một quá trình đơn giản hơn nhiều và dễ dàng hơn rất nhiều.
Bước 3: Tải Windows 10 Media Creation Tool hoặc mở Setup.exe từ USB
Phương pháp đơn giản nhất để nâng cấp lên Windows 10 là tải xuống và mở Công cụ tạo phương tiện Windows 10. Hoặc – nếu bạn đã mua USB Windows 10 – hãy mở ổ USB trong Windows Explorer và nhấp vào tệp Setup.exe. Trong cả hai trường hợp, bạn nên chú ý rằng bất cứ khi nào cửa sổ mở, sẽ có một tùy chọn cho biết Nâng cấp PC này ngay bây giờ.
Nhấp vào tùy chọn đó và làm theo thông qua các lời nhắc. Nếu bạn đã có được Công cụ tạo phương tiện Windows 10 từ Microsoft trực tuyến, trước tiên, nó sẽ cần tải xuống Windows 10. Nếu bạn đang sử dụng USB, sẽ không phải chờ đợi.

Dù bằng cách nào, bạn sẽ thấy một vài lời nhắc. Một dấu nhắc sẽ cho bạn biết về các ứng dụng hoặc dịch vụ có vấn đề có thể xung đột với Windows 10. Tùy thuộc vào bạn để giải quyết các vấn đề này.
Nhưng bạn cũng có thể cần phải nhập mã sản phẩm đã được gửi qua email cho bạn. Nhưng trong hầu hết các trường hợp, bạn sẽ cần nhập key, nếu nó không tự động được lấy từ máy Windows 7 của bạn.
Bước 4: Đợi trong khi PC của bạn nâng cấp, rồi kiểm tra xung đột trình điều khiể
Bây giờ bạn đã nhập khóa sản phẩm của mình, bạn có thể ngồi lại trong khi PC nâng cấp. Một bản cập nhật thông thường sẽ mất khoảng một giờ, tùy thuộc vào tốc độ CPU của bạn .