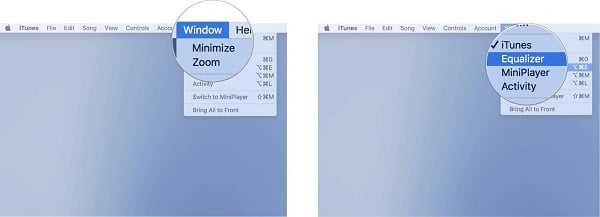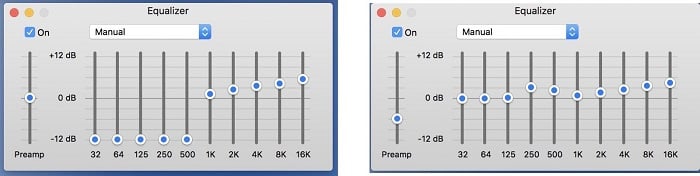Là một kỳ công về tiến bộ công nghệ đó là hoàn toàn đáng kinh ngạc, trong đó thì HomePod là một chiếc loa thông minh, và với một chiếc loa thì âm thanh sẽ rất quan trọng, cho nên bạn sẽ có rất nhiều thứ liên quan khi dùng đến nó.
Điều đó đang được nói đến đó chính việc điều chỉnh của HomePod bị mất cân bằng âm thanh bass, trong đó thì không phải ai cũng biết cách điều chỉnh nó sao cho tốt nhất.
Cách điều chỉnh EQ của HomePod với AirPlaying từ iPhone, iPad
Nếu bạn đang AirPlay trực tiếp từ iPhone hoặc iPad, thông qua iTunes hoặc Apple Music, bạn có thể điều chỉnh cân bằng – bằng cách sử dụng một số ít các tính năng cài đặt trước.
Lưu ý: Bộ điều chỉnh EQ không hoạt động sau khi bạn đã bắt đầu phát nhạc AirPlay vào HomePod của bạn, vì vậy hãy đặt lại EQ trước khi bạn chuyển sang HomePod.
- Bắt đầu MỞ NHẠC từ iPhone của bạn .
- Vào Cài đặt trên iPhone hoặc iPad của bạn.

Vào cài đặt > Music (Hình ảnh)
- Chọn vào Music.
- Kéo xuống và chạm vào EQ dưới menu Playback/ Phát lại .
- Bây giờ hãy chọn vào preset. Nếu bạn đang cố giảm bass, bạn nên sử dụng Bass Reducer hoặc Treble Booster

Chọn Bass Reducer hoặc là Treble Booster (hình ảnh)
- Và bây giờ là AirPlay trên HomePod của bạn thôi.
Việc Cài đặt sẵn EQ mới trên iPhone của bạn sẽ tốt hơn và bạn sẽ luôn được sử dụng khi AirPlaying từ ứng dụng Âm nhạc/ Music trên iPhone hoặc iPad của bạn. Để thay đổi cài sẵn, thì bạn có thể làm theo các bước ở trên, nhưng âm thanh sẽ không thay đổi cho đến khi bạn dừng AirPlaying và sau đó bắt đầu bật lại AirPlaying một lần nữa.
Lưu ý: Nhiều dịch vụ nghe nhạc online của bên thứ ba, như Spotify và Tidal, có bộ cân bằng trong ứng dụng, và bạn có thể sử dụng để điều chỉnh âm lượng.
Cách điều chỉnh EQ của HomePod trên máy tính MAC
Khi dùng AirPlaying trên máy tính Mac , bạn có thể kiểm soát nhiều hơn về điều chỉnh cân bằng nhờ Equalizer.
- Mở iTunes trên máy tính Mac của bạn.
- Bấm vào Windows trong thanh menu trên góc phải màn hình
- Bây giờ hãy Chọn Equalizer .

Chọn vào Windows > Equalizer (hình ảnh)
- Để điều chỉnh thì hãy bấm vào emunu thả xuống . Nếu bạn đang cố giảm âm bass, thì nên chọn Bass Reducer or Treble Booster.

- Để điều chỉnh EQ theo cách thủ công, kéo thanh trượt dB lên hoặc xuống để phù hợp với sự cân bằng âm thanh theo ý thích của bạn. Trong đó thì thanh trượt ở bên trái là điều chỉnh âm lượng thấp và bass, còn thanh trượt bên phải là các điều chỉnh cao và rất cao.

Sử dụng EQ của bên thứ ba
Airfoil cho Mac
Bạn thích sử dụng bộ cân bằng của Apple. Bạn có thể thử nhiều ứng dụng EQ để giúp thiết lập đúng mức. Trong đó thì bạn có thể tải ứng dụng [Tải Tại Đây]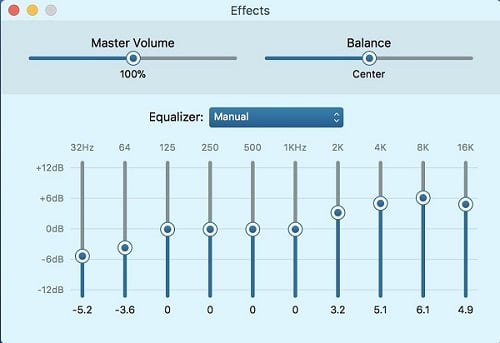
Một lý do khác để sở hữu Airfoil là nó được tích hợp tính năng EQ. Điều khiến Airfoil sẽ cho bạn tùy chọn EQ tới âm thanh AirPlay chứ không phải Mac, do đó, khi điều chỉnh mức từ Airfoil, những thay đổi sẽ diễn ra cùng lúc trên HomePod của bạn.
Nó hoạt động với Spotify, Pandora, Tidal, YouTube, QuickTime và bất kỳ âm thanh nào bạn nghe.
EQu cho iPhone và iPad
Lưu ý: Hiện không có ứng dụng của bên thứ ba nào hỗ trợ điều chỉnh EQu từ Apple Music, vì vậy nếu bạn là người dùng Apple Music, bạn nên gắn với cài đặt sẵn EQ của Apple.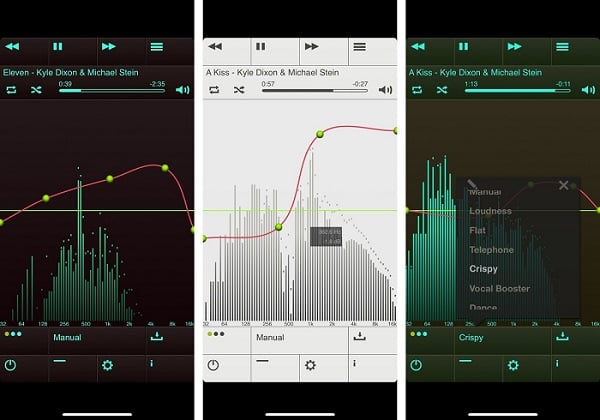
Có một số ứng dụng cân bằng khác nhau cho iPhone và iPad, nhưng trong đó thì ứng dụng EQue với mức giá 2.99 $ sẽ phù hợp để bạn sử dụng. Cũng như nó cho phép bạn điều chỉnh rất nhanh và tiện ích ngay trên chính chiếc điện thoại của mình.
Bạn có thể tải ứng dụng này dễ dàng trên AppStore [Tải Tại Đây].
Kết Luận
Với hướng dẫn thay đổi âm thanh cho HomePod như vầy thì bây giờ các bạn đã có thể dễ dàng tăng hoặc giảm, cũng như làm cho âm thanh khi nghe nhạc được hay hơn, đặc biệt là đối với một Loa thông minh như thế này.
Mục Lục Bài Viết