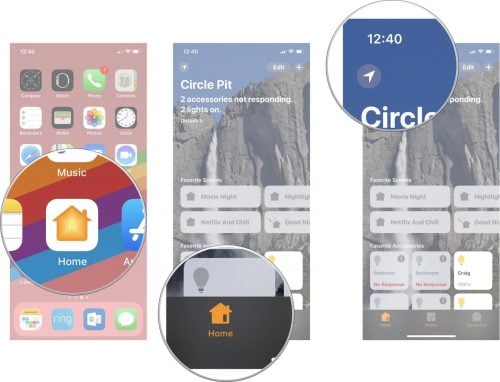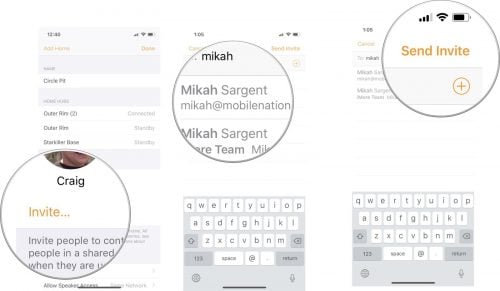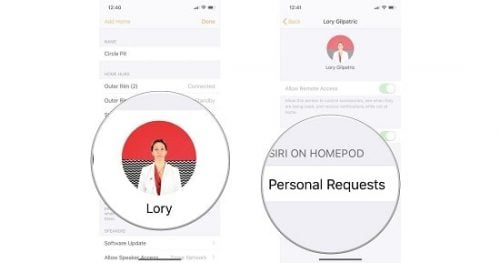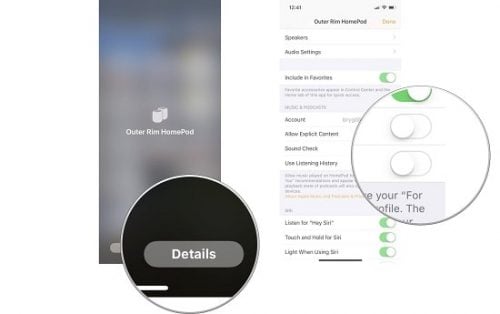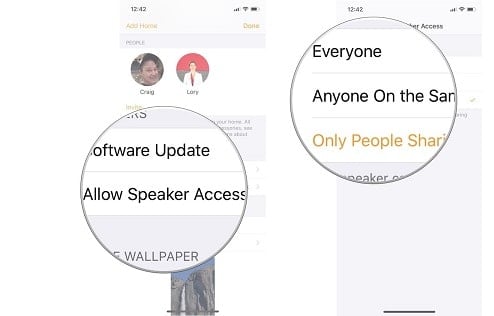Bây giờ thì mọi người trong cùng một gia đình có thể yêu cầu Siri bật đèn Pin, tin tức, kiểm tra thời tiết hoặc mở một bài hát. Tuy nhiên, có một số tính năng HomePod cho phép bạn cài đặt để mọi người không có quyền sử dụng. Ngoài ra còn có một vài tính năng bạn có thể muốn tất cả mọi người trong nhà của bạn có thể sử dụng. Dưới đây là các cài đặt bạn nên kiểm tra và tùy chỉnh, tùy thuộc vào từng gia đình của mình để có thể chọn lựa và cho phép mọi người đều có thể dùng.
Cách mời mọi người sử dụng trong Homepod
Có thể chỉ có một vài người trong gia đình bạn muốn cấp quyền truy cập vào các tiện ích Smart Home (nhà thông minh) chẵn hạn – những thứ như đèn, ổ khóa, bộ điều khiển nhiệt độ và âm thanh Airplaying từ iPhone của bạn đến HomePod. Nếu bạn muốn mời ai đó cùng có thể điều khiển các chức năng của HomeKit thì dưới đây là cách.
- Mở ứng dụng Home trên iPhone hoặc iPad của bạn.
- Nhấn vào tab Home.
- Nhấn vào biểu tượng Cài đặt chính ở góc trên bên trái. Nó trông giống như một mũi tên bên trong một vòng tròn.

- Bấm vào “Invite” để Mời .
- Nhập Apple iD của người đó .
- Nhấn vào “Send Invite” để Gửi lời mời .

Chọn vào Send Invite.
- Khởi chạy ứng dụng Home trên iPhone hoặc iPad của bạn.
- Nhấn vào tab Home
- Nhấn vào biểu tượng Cài đặt chính ở góc trên bên trái. Nó trông giống như một mũi tên bên trong một vòng tròn.
- Bấm “Accept” để Chấp nhận .
Nếu bạn có quyền truy cập loa của mình và bất kỳ ai có quyền truy cập vào Homepod bạn sẽ có thể phát âm thanh AirPlay từ iPhone hoặc iPad vào HomePod.
Cách khóa văn bản, lời nhắc, ghi chú trên HomePod
Cho dù bạn sử dụng chỉ để phát nhạc MP3 trên Homepod hoặc nếu bạn luôn yêu cầu Siri trợ giúp, điều quan trọng là phải hiểu ý nghĩa của việc cho phép Yêu cầu cá nhân và lý do bạn có thể vô hiệu hóa chúng trong gia đình của mình.
Bây giờ bạn có Yêu cầu liên kết HomePod của bạn với ứng dụng Tin nhắn được kết nối với iCloud, Ghi chú, thông báo và Lịch của bạn. Bằng cách liên kết các ứng dụng này, bạn có thể sử dụng HomePod để gửi hoặc đọc tin nhắn văn bản, đặt lời nhắc, tạo sự kiện và đọc hoặc thêm ghi chú mới.
Khi bạn đã bật Yêu cầu cá nhân (Personal Requests), mọi người có thể gửi và đọc tin nhắn văn bản mới của bạn, tạo sự kiện mới, tìm hiểu về bất kỳ sự kiện nào bạn có trên lịch của mình, tạo lời nhắc và đọc tất cả lời nhắc bạn có trong danh sách ứng dụng Lời nhắc và tạo Note mới. Nếu bạn đặt Yêu cầu cá nhân của mình để yêu cầu xác thực cho các yêu cầu bảo mật, điều duy nhất bạn không thể thực hiện mà không cần cho phép từ iPhone của bạn là đọc ghi chú của mình.
Trong một gia đình, quyền truy cập mở vào các ứng dụng này sẽ không thực sự quan trọng. Tuy nhiên nếu bạn muốn bảo vệ bất kỳ dữ liệu cá nhân nào, bạn sẽ cần phải hạn chế tất cả dữ liệu đó để mọi người không xem được.
- Mở ứng dụng Home trên iPhone hoặc iPad của bạn.
- Nhấn vào tab Home
- Nhấn vào biểu tượng Cài đặt chính ở góc trên bên trái. (biểu tượng một mũi tên bên trong một vòng tròn)

Bấm vào cài đặt
- Nhấn vào Hình đại diện của bạn trong “People”
- Bấm vào “Personal Requests”
- Chọn Tắt “Personal Requests”

Bấm vào Personal Requests.
Nếu bạn muốn để lại Personal Requests, nhưng yêu cầu xác nhận trước khi bất cứ ai có thể đọc note, thì hãy nhấn vào “For Secure Requests”
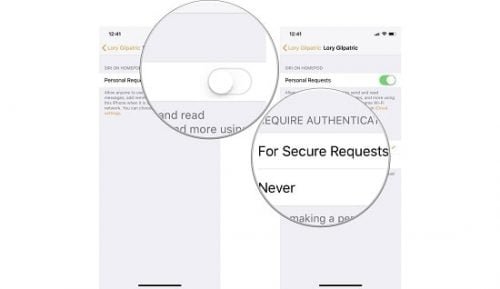
Bấm vào For Secure Requests.
Tắt/ bật Personal Requests trên Homepod
Nếu Điện thoại ban đầu được sử dụng để thiết lập HomePod cần được sử dụng để bật hoặc tắt Personal Requests thì Ngay cả khi bạn đã hạn chế quyền truy cập để người khác phát nhạc từ iPhone của họ vào HomePod và tắt Yêu cầu cá nhân, nhưng việc sử dụng của bạn bè hoặc trong gia đình vẫn có thể ảnh hưởng đến các đề xuất của Apple Music.
Bất cứ khi nào ai đó yêu cầu một bài hát, Apple Music sẽ cho rằng bạn quan tâm đến nghệ sĩ / bài hát / thể loại đó và cập nhật các đề xuất của bạn cho phù hợp. Để tránh bất kỳ sự nhầm lẫn khi bạn đang sử dụng và yêu cầu Siri trên HomePod của bạn phát nhạc, thì hãy tắt Sử dụng Lịch sử Nghe .
- Mở ứng dụng Home trên iPhone hoặc iPad của bạn.
- Nhấn vào HomePod của bạn .

Mở Homepod
- Chọn vào Details.
- Bây giờ chọn Tắt Use Listening History (Lịch sử nghe)

Bấm vào Use Listening History
Điều này sẽ bảo vệ các đề xuất Apple Music của bạn khỏi những bổ sung không mong muốn.
Cho phép người dùng sử dụng HomePod
Nếu bạn không đặt bất kỳ hạn chế nào về khả năng phát âm thanh AirPlay của một người vào HomePod, tuy nhiên một người lạ đứng bên ngoài ngôi nhà của bạn và sử dụng iPhone thì có thể gửi âm thanh đến HomePod của bạn. Bạn có thể giới hạn những người có thể phát nhạc với AirPlay đến loa của bạn bằng cách yêu cầu họ ở trên cùng một mạng wifi hoặc được chia sẻ. Bạn cũng có thể yêu cầu mật khẩu cho bất kỳ ai trên cùng một mạng internet nếu bạn muốn bảo mật thêm một chút.
- Mở ứng dụng Home trên iPhone hoặc iPad của bạn.
- Nhấn vào tab Home
- Nhấn vào biểu tượng Cài đặt chính ở góc trên bên trái. Nó trông giống như một mũi tên bên trong một vòng tròn.

Bấm vào cài đặt
- Nhấn vào Allow Speaker Access. để Cho phép truy cập loa
- Bấm vào 1 trong 3 chức năng mà bạn muốn.
- Cho phép mọi người đều có thể truy cập vào trong phạm vi AirPlay.
- Cho phép bất kỳ ai trên cùng một mạng wifi đều có thể kết nối
- Chỉ những người được Chia sẻ này mới có thể truy cập
- Nhấn vào Yêu cầu mật khẩu để bảo mật bổ sung khi bạn có bất kỳ ai trên cùng một mạng wifi được chọn.
- Bấm vào Mật khẩu nếu bạn muốn thay đổi mặc định.

Bấm vào những chức năng mà bạn muốn
Kết Luận
Với hướng dẫn trên thì bây giờ bạn đã có thể biết cách sử dụng thêm loa thông minh Homepod của mình để có thể mời mọi người cùng dùng, hay là Tắt/ bật Personal Requests…
Mục Lục Bài Viết