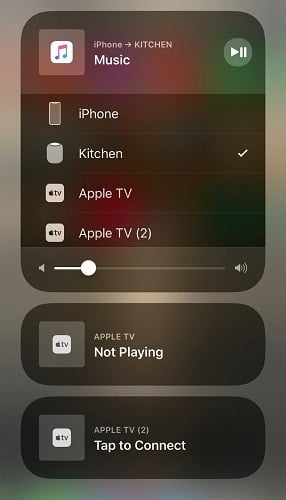Như các bạn đã biết thì ngay trong lần thiết lập HomePod mới lần đầu tiên, cũng như khi kết nối với iPhone hoặc iPad, thì tính năng Tự động Cài đặt tiện dụng của Apple sẽ tự chuyển các cài đặt từ thiết bị iOS của bạn, chẳng hạn như mật khẩu Wi-Fi đã lưu và thông tin tài khoản của Apple Music vào HomePod.
Nếu bạn muốn kết hợp một tài khoản Apple Music khác với tài khoản HomePod của mình hiện đang sử dụng trên iPhone, iPad hoặc Mac thì bạn có thể thực hiện việc đó chỉ với vài bước.
Hướng dẫn chuyển đổi tài khoản Apple Music trên HomePod
Để đăng nhập bằng tài khoản Apple Music khác trên HomePod của bạn, hãy thực hiện việc này:
- Mở ứng dụng Home app trên iPhone, iPad hoặc iPod touch của bạn
- Bấm vào HomePod của bạn trong tab Home hoặc Room
- Nhấn vào Chi tiết (Details) ở góc dưới bên phải.
- Bấm Tài khoản (Account) bên dưới mục Music & Podcasts .

- Chạm vào Đăng nhập (Login) để dừng sử dụng tài khoản Apple Music được hiển thị bên trong trường Apple ID. Chú ý: Việc này sẽ không đăng xuất hoàn toàn tài khoản của bạn trên HomePod này. Theo đó thì Apple ID hiện tại của bạn vẫn sẽ được sử dụng để đồng bộ hóa các cài đặt cá nhân và cài đặt khác.
- Bây giờ bạn hãy bấm vào “Đăng nhập một Apple ID khác” (Sign In Using a Different Apple ID)
- Nhập tên tài khoản và mật khẩu của tài khoản Apple ID bạn muốn sử dụng trên HomePod cho Apple Music và ứng dụng Podcasts, sau đó nhấn vào nút Đăng nhập (Login).

- Sau đó Bạn có thể sẽ được yêu cầu xác nhận với mã Xác thực Hai yếu tố được gửi đến nhắn tin dưới dạng tin nhắn SMS tới một hoặc nhiều thiết bị đáng tin cậy của bạn.
- Trở lại màn hình trước đó, sau đó chạm vào Done (Xong) để lưu lại các thay đổi cài đặt.
Cách thay đổi cài đặt kết nối AirPlay cho HomePod
Bạn có thể thay đổi cài đặt AirPlay cho HomePod. Ví dụ: bạn có thể kiểm soát cách những người khác kết nối với tất cả các loa HomePod sử dụng AirPlay. Đây là cách:
- Mở ứng dụng Home app trên iPhone của bạn và chạm vào mũi tên ở góc trên bên trái.
- Chạm vào Cài đặt Home, sau đó chạm vào Home của bạn.
- Bây giờ, ở đây thì bạn sẽ có thể Cho phép với một trong các tùy chọn sau:

• Mọi người (Everyone): Bất cứ ai có trong phạm vi HomePod của bạn có thể xem và nghe nhạc
• Bất cứ ai đàng dùng cùng một mạng (Anyone On the Same Network): Bất cứ ai kết nối với mạng Wi-Fi tại nhà của bạn đều có thể phát AirPlay đến HomePod của bạn.
• Chỉ những người nhận được chia sẻ này (Only People Sharing This Home): Chỉ những người mà bạn mời chia sẻ quyền kiểm soát Home của bạn trong ứng dụng Home app mới có thể Phát AirPlay vào HomePod.
• Yêu cầu Mật khẩu (Require Password): Để AirPlay kết nối với HomePod, người dùng sẽ cần phải nhập mật khẩu để sử dụng.
Kết Luận
Với hướng dẫn đổi tài khoản HomePod cũng như cách thay đổi cài đặt kết nối của Airplay với loa thông minh vô cùng đơn giản này thì bạn sẽ sử dụng nó một cách chuyên nghiệp hơn.
Mục Lục Bài Viết