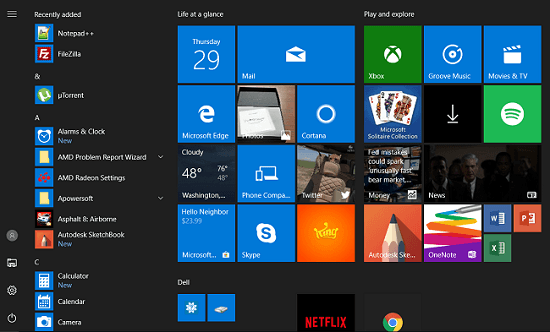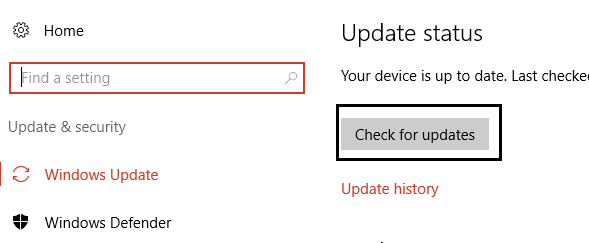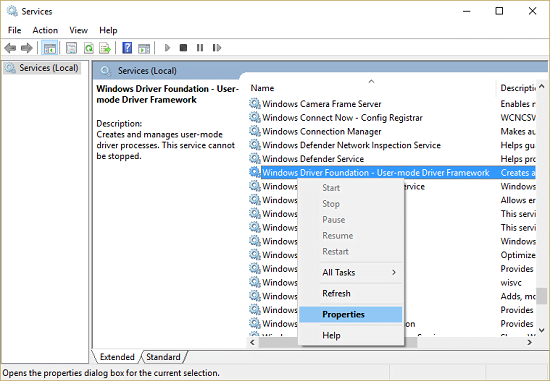Windows 10 lỗi đang trở nên phổ biến và do đó là những cách để khắc phục chúng. Một lỗi khác liên quan đến hệ điều hành Windows mới nhất này được gọi là trình điều khiển Driver WudfRd không tải được . Một trong những lý do chính đằng sau lỗi xuất hiện với Windows 10 OS là do trình điều khiển không tương thích. Có, khi do bạn đã nâng cấp hệ thống của mình lên Windows 10, và Microsoft sẽ ghi đè các trình điều khiển gây ra xung đột.
Và vì vậy nếu bạn đang gặp lỗi này thì đó là do các trình điều khiển cũ, lỗi thời và không tương thích. Vì vậy, bây giờ với hướng dẫn này về cách sửa lỗi WudfRd sẽ giúp bạn nhanh chóng.
Trình điều khiển Driver WudfRd là gì?
WudfRd.sys là một trong các trình điều khiển Windows cho phép kết nối giữa máy tính của bạn và phần cứng hoặc thiết bị được kết nối. Đây là một chương trình phần mềm nhỏ có quyền truy cập trực tiếp vào phần cứng, phần bên trong của Hệ điều hành.
Nguyên nhân gây ra Driver WudfRd không tải được?
Các lỗi liên quan đến trình điều khiển và đặc biệt là trình điều khiển USB có Event ID 219 . Trình điều khiển Driver WudfRd không tải được với lỗi Event ID 219 thường xảy ra khi bạn cắm trình điều khiển thiết bị và phát trên hệ thống nhưng không thành công do một số trình điều khiển thiết bị hoặc trục trặc của thiết bị. Ngoài ra, đôi khi lỗi được gây ra do Driver Framework có chế độ người dùng của Windows Driver Foundation bị tắt và không bắt đầu hoạt động. Vì vậy, chỉ cần thay đổi kiểu Khởi động thành Auto (Tự động), bạn có thể khởi động dịch vụ và khắc phục sự cố.
Cách sửa lỗi WudfRd Driver không thể tải (load)?
Dưới đây là một số cách khắc phục lỗi WudfRd gây ra do trình điều khiển không tương thích. Nhưng hãy chắc chắn rằng bạn có một bản sao lưu đầy đủ của tất cả các tệp và dữ liệu quan trọng, trong trường hợp có sự cố.
Cách 1: Kiểm tra cập nhật Windows theo cách thủ công
Giải pháp đầu tiên và dễ nhất để sửa lỗi trình điều khiển WudfRd không tải được lỗi Windows 10 là kiểm tra xem hệ điều hành của bạn có được cập nhật hay không. Phần cập nhật Windows cũng bao gồm các bản cập nhật cho trình điều khiển thiết bị. Vì vậy, hãy kiểm tra chúng theo cách thủ công để giải quyết vấn đề.
- Bước 1: Bấm “Update” vào hộp tìm kiếm của Cortana và nhấn Enter. Hoặc bạn có thể mở Cài đặt hệ thống của bạn bằng cách nhấn phím biểu tượng Windows + I. Sau đó nhấp vào Update and Security để mở Cập nhật và Bảo mật.

- Bước 2: Bây giờ hãy nhấp vào tùy chọn “Check for Updates” để Kiểm tra cập nhật. Kiểm tra xem có bất kỳ bản cập nhật đang chờ xử lý nào được tải về hay không.

Chọn Check for Update
- Bước 3: Cập nhật các trình điều khiển cần thiết và sau đó khởi động lại hệ thống của bạn sau khi cài đặt các trình điều khiển mới nhất.
Cách 2: Fix lỗi WudfRd bằng cách kiểm tra trình điều khiển Windows
Một dịch vụ quan trọng khác cho việc vận hành trơn tru của trình điều khiển WudfRd là Windows Driver Foundation. Vì vậy, hãy kiểm tra xem Startup Type có được đặt thành Automatic hay không hoặc cấu hình nó thông qua các bước này.
- Bước 1: Khởi chạy cửa sổ Run bằng cách nhấn tổ hợp phím Windows + R. Sau đó, nhập lệnh “services.msc” và nhấn Enter.

Tìm “services.msc”
- Bước 2: Trong cửa sổ Services, kéo xuống để định vị dịch vụ Windows Driver Foundation. Nhấn đúp vào nó và mở Properties .

Chọn Properties.
- Bước 3: Thay đổi menu Khởi động Windows thành Automatic, nếu nó bị tắt. Nhấp vào nút “Apply” và nhấn Ok để xác nhận .

Nếu điều này không hiệu quả với bạn, hãy kiểm tra các phương pháp tiếp theo.
Cách 3: Cập nhật WudfRd Drvier để khắc phục
Sau khi nâng cấp hệ thống của bạn lên Windows 10, bạn có thể thấy lỗi 219 và do đó bằng cách cập nhật trình điều khiển không tương thích, bạn có thể kiểm tra xem sự cố đã được giải quyết chưa. Kiểm tra các trình điều khiển đã lỗi thời từ Device Manager.
- Bước 1: Nhấn vào biểu tượng Windows + X. Sau đó nhấn vào Device Manager để mở nó.
- Bước 2: Bây giờ hãy kiểm tra dấu chấm than màu vàng trên các trình điều khiển của máy tính.
- Bước 3: Cập nhật trình điều khiển đã lỗi thời
Theo đó: bạn hãy Tải và cài đặt Driver mới nhất từ trang web của nhà sản xuất hoặc sử dụng các công cụ tự động để giải quyết các vấn đề như thế này.
Cách 4: Cài đặt lại bộ điều khiển USB để sửa lỗi Driver WudfRd
Universal serial Bus hay các lỗi liên quan đến USB là WudfRd không tải được cho thiết bị acpi. Và do đó hãy cài đặt lại trình điều khiển Driver USB. Đây là cách bạn có thể làm điều đó.
- Bước 1: Nhấn đồng thời phím Windows + X. Thao tác này sẽ mở menu và chọn Manager Device

- Bước 2: Cửa sổ Device Manager sẽ mở ra. Mở rộng tùy chọn Bộ điều khiển USB bằng cách nhấp đúp vào nó.
- Bước 3: Nhấp chuột phải vào từng thiết bị được liệt kê trong tùy chọn Universal Serial Bus Controllers. Sau đó nhấp vào tùy chọn Uninstall để gỡ cài đặt.

Uninstall
- Bước 4: Nhấn phím Enter hoặc nhấp vào tùy chọn Ok. Khởi động lại / khởi động lại hệ thống của bạn.

Chọn Ok
Đó là nó. Bộ điều khiển USB sẽ được cài đặt lại tự động bởi hệ điều hành Windows. Sau khi kiểm tra này, nếu vấn đề đã dừng hay không.
Cách 5: Vô hiệu hóa Disk Hibernation
Bạn cũng có thể giải quyết vấn đề trình điều khiển WudfRd bằng cách tắt cài đặt ngủ đông trên ổ cứng của hệ thống. Chỉ cần làm theo các bước dưới đây để vô hiệu hóa dịch vụ.
- Bước 1: Nhấp vào các tùy chọn Power từ menu Win + X. Và chọn “Balanced”.

- Bước 2: Nhấp vào “Change Plan settings”. Và sau đó nhấp vào “Change advanced power settings”.

Chọn Change Plan settings
- Bước 1: Nhấp vào các tùy chọn Power từ menu Win + X. Và chọn “Balanced”.
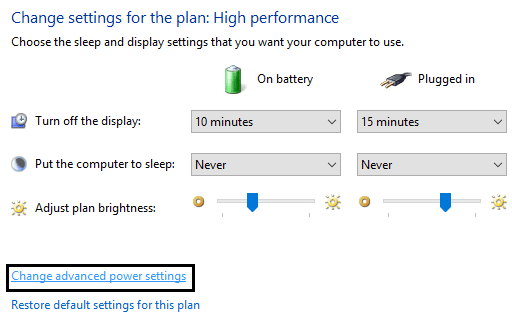
Chọn tiếp vào Change advanced power settings
- Bước 3: Bấm tùy chọn Hard Disk. Và sau đó theo tùy chọn “Turn off hard disk” sẽ có hai tùy chọn đó là” On battery và plugged in.
- Bước 4: Đối với cả hai cài đặt ở trên, hãy đổi thành “Never” và nhấn Enter.
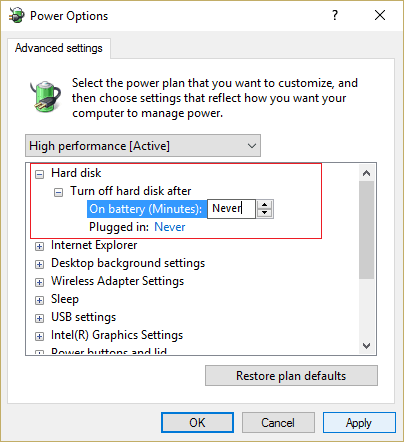
Chọn Never
- Bước 5: Khởi động lại hệ thống của bạn và lưu các thay đổi.
Kết Luận
Vì vậy, trên đây là những sửa chữa lỗi tốt nhất cho trình điều khiển WudfRd không tải được . Một trong những điều này chắc chắn sẽ giúp bạn giải quyết lỗi WudfRd trên Windows 10. Nếu bạn vẫn có bất kỳ câu hỏi hoặc nghi ngờ nào, hãy để lại ý kiến của mình.
Mục Lục Bài Viết