Nếu như sau khi cập nhật lên Windows 10 và thấy máy tính của mình rất lag, chậm thì có thể nó bị lỗi 100% Disk Khi kiểm tra trên task manager -> performance (Ctrl + Alt + Del) thì bạn có thể thấy đã full 100% mức sử dụng ổ Disk trong Windows 10 . Và việc nó xảy ra như vầy là do một hoạt động hoặc một ứng dụng trong Microsoft Windows buộc hệ thống sử dụng ổ cứng. Lỗi này thường được gọi là disk usage 100% , có thể phát sinh do nhiều lý do khác nhau. Nó có thể là tính năng load trước trang web của Chrome, một lỗi trong Control Cpanel của Windows, nhiễm vi-rút / phần mềm độc hại hoặc một số tính năng khác của Windows.
Những cách sửa lỗi 100% Disk trên Windows 10
1.Tắt các dịch vụ Windows
Mở windows sevicer (nhấn Windows + R, gõ services.msc và ok) sau đó tạm thời vô hiệu hóa dịch vụ “Superfetch Service, Background Intelligence Transfer Service, Windows search Service, Windows update services.”. Và để có thể vô hiệu hóa tốt nhất thì hãy bấm vào startup type để tắt. Và dừng các hoạt động của service status.. Làm tương tự với các dịch vụ khác: BITS, Windows update and Search service. Sau đó Khởi động lại và kiểm tra xem còn lỗi 100% Disk trên Windows 10 không
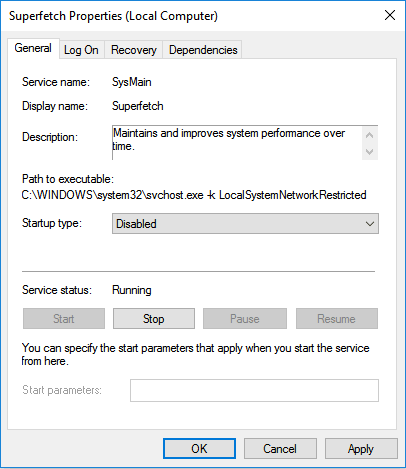
hình ảnh: Tắt Windows services
2. Tắt ứng dụng nền
Trên Windows 10 mở “Settings -> Privacy -> Scroll down and select Background Apps”. Ở đây bạn có hai tùy chọn, bạn có thể tắt ứng dụng chạy trong ứng dụng nền (nó sẽ tắt tất cả ứng dụng) hoặc bạn có thể tắt từng ứng dụng theo cách thủ công bằng nút tắt như minh họa bên dưới hình ảnh.
3. Vô hiệu hóa Disk Defrag
Bên cạnh đó, lối này còn liên quan đến công cụ chống phân mảnh trong Windows 10. Đôi khi, máy tính của bạn đang cố gắng chống phân mảnh ổ đĩa. Bạn có thể nhấn Windows + Q, gõ Task Scheduler mà không có dấu ngoặc kép và vô hiệu hóa tác vụ chống phân mảnh đĩa đã lên lịch, nếu có.
4. Sử dụng High Performance power Plan
Với một số máy tính, ổ cứng thông minh và sẽ cố gắng giảm hoặc thay đổi RPM để tiết kiệm điện. mở Control Panel và đi đHardware and Sound > Power Options để xem bạn đã cài đặt như thế nào. Và xem là có đang dùng “High Performance” hay không

hình ảnh: Sử dụng High Performance power Plan
Ngoài ra, bấm vào Change plan settings và sau đó chọn Tắt “Turn off hard disk after” và cài đặt số phút về 0.
5. Run Disk Check
Windows có công cụ tích hợp sẽ quét ổ đĩa của bạn để tìm lỗi và sẽ sửa lỗi. Mở “Command Prompt as Admin” và gõ: chkdsk.exe / f / r và nhấn Enter. Sau đó chọn : Y và nhấn Enter. Và nó sẽ tự bắt đầu quét và sửa lỗi cho ổ đĩa lỗi sau khi hoàn thành 100% và tự khởi động lại.

hình ảnh: Run Disk Check
6. Đặt lại bộ nhớ ảo (Virtual Memory)
Windows Tự động sử dụng bộ nhớ như bộ nhớ ảo (Một sự kết hợp của ổ đĩa và RAM). Nếu bạn vừa mới thay đổi bộ nhớ ảo Để tối ưu hóa hiệu suất Windows thì hãy Reset lại thành Mặc định. Bởi vì Đôi khi việc thay đổi sai cũng gây ra các lỗi liên quan.
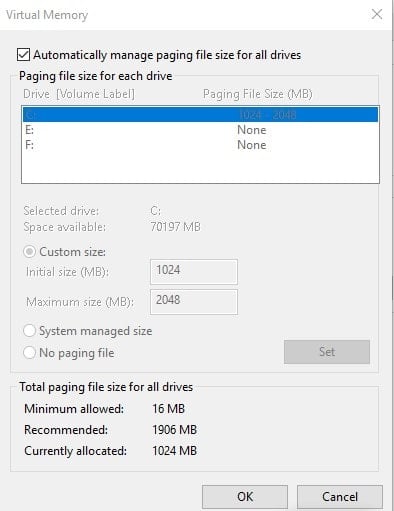
hình ảnh: Reset Virtual Memory (Reset bộ nhớ ảo)
Để Reset lại bộ nhớ ảo về trạng thái mặc định Nhấn Windows + R, gõ sysdm.cpl và nhấn phím enter. Trên System, thì hãy chuyển đến tab Advanced và bấm vào “Setting” bên dưới “Performance”. Về hiệu suất, thì hãy chuyển sang tab “Advanced”, nhấp vào nút “Change” trong Bộ nhớ ảo (Virtual Memory). Sau đó bạn hãy bấm dấu tích vào Automatically manage paging file size for all drives. Sau đó bấm Apply và Khởi động lại Windows để xác nhận Thay đổi.
Kết Luận
Với hướng dẫn sửa lỗi 100% Disk của Windows 10 như thế này thì bây giờ bạn sẽ không còn lo lắng việc máy tính của mình sẽ bị lag, chậm do đầy bộ nhớ nữa. Ngoài ra thì bạn cũng nên xem những cách tăng tốc cho máy tính windows mượt hơn này nhé.
