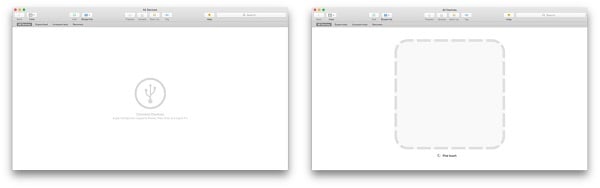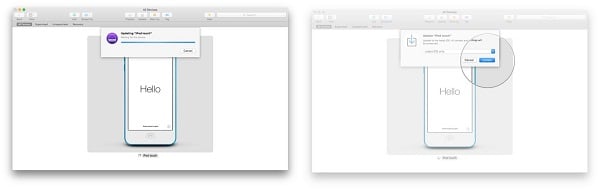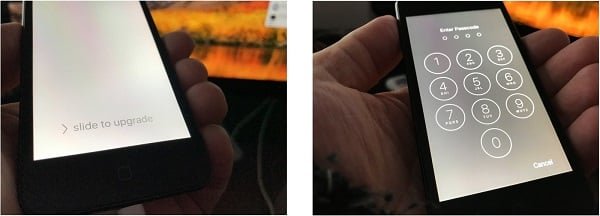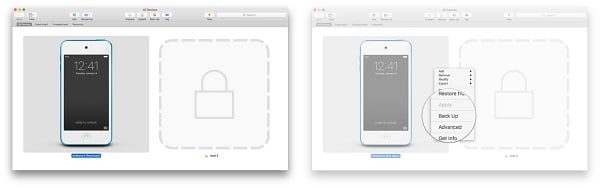Từ bây giờ bạn đã có thể dùng Apple Configurator 2, mà nếu bạn chưa biết nó là gì? Thì đây là một công cụ dành cho macOS miễn phí cho phép bạn quản lý tất cả các thiết bị iOS, bao gồm Apple TV, iPhone, iPod touch và iPad, mà như các bạn đã biết thì hiện giờ mọi thiết bị này của Apple đều rất phổ biến.
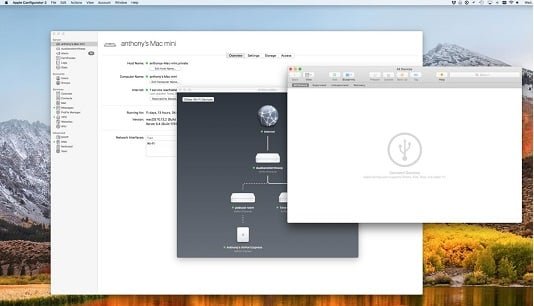
hình ảnh: Configurator 2 trên MAC
Trong đó thì thay vì phải cầm trên tay từng thiết bị như điện thoại iPhone chẵn hạn và sau đó cập nhật hệ điều hành mới cho nó, nhưng việc đó lại rất mất thời gian, cũng như bạn khó mà quản lý hết được, nhưng với công cụ mới này thì bạn có thể làm mọi thứ cùng một lúc, nó giúp bạn tiết kiệm rất nhiều thời gian vì chỉ với một máy tính Mac thì bạn sẽ làm cùng lúc dễ dàng và nhanh hơn.
Hướng dẫn cài đặt Apple Configurator 2 trên MAC OS
Apple Configurator 2 sẽ giúp quản lý các thiết bị iOS của bạn giống như là một ứng dụng macOS. Tuy nhiên Bạn sẽ cần phải cài đặt trước khi bạn có thể bắt đầu quản lý được.
Đầu tiên thì Để cập nhật thiết bị iOS của bạn, bạn cần phải kết nối nó thông qua USB tới Mac đang chạy Apple Configurator2. Bạn có thể sử dụng một cổng USB bình thường. Sau khi kết nối, thiết bị của bạn sẽ liệt kê và tự xuất hiện luôn trong Apple Configurator 2.
- Kết nối điện thoại của bạn vào USB tới MAC
- Đợi cho điện thoại và MAC được kết nối. Sau khi được kết nối xong, thì điện thoại của bạn sẽ xuất hiện như là một bản sao trong công cụ này.

- Sau đó bạn hãy click vào hình ảnh của điện thoại hoặc một thiết bị mà bạn muốn cập nhật. Nếu đang có bản cập nhật mới thì sẽ xuất hiện dấu chấm nhỏ màu đỏ sẽ xuất hiện ở trên và bên phải thiết bị iOS.
- Và bây giờ bạn hãy bấm chọn vào Update để Cập nhật .

- Và sau đó sẽ hiện lên thông báo sẽ hỏi bạn có muốn cập nhật lên hệ điều hành mới nhất. Và nếu đang có nhiều phiên bản cập nhật mới, thì bạn sẽ có thể chọn một phiên bản iOS nào bất kỳ mà bạn muốn cập nhật.

- Sau khi Update xong thì bây giờ bạn hãy Vuốt màn hình để mở khóa điện thoại iPhone của bạn
- Sau đó Nhập mật khẩu màn hình khóa

- Và bây giờ bạn có thể kiểm tra lại xem Smartphone của bạn đã được cập nhật và có vấn đề gì không.
Cách sao lưu dữ liệu cho thiết bị iOS bằng Configurator 2
Để sao lưu thiết bị iOS của bạn, bạn cần phải kết nối điện thoại iPhone của mới với USB tới Mac chạy Apple Configurator 2. Và sau khi kết nối, thiết bị của bạn sẽ liệt kê và tự xuất hiện trong công cụ này.
- Cắm thiết bị của bạn vào USB tới MAC
- Đợi kết nối hoàn tất
- Bây giờ bạn hãy bấm vào hình ảnh của thiết bị mà bạn muốn sao lưu. (Chẵn hạn như điện thoại iPhone của bạn sẽ xuất hiện trên màn hình MAC và chỉ cần bấm vào nó).
- Và bây giờ hãy bấm Chọn vào Sao lưu (Backup) .

- Đợi cho đến khi hoàn tất . Và sau khi sao lưu bây giờ sẽ bạn hãy lưu lại File sao lưu của mình. Nếu có lỗi thì để tiếp tục sao lưu, thì bạn sẽ phải mở khóa màn hình và nhập mật khẩu để hoàn tất quá trình cài đặt.

Kiếm tra thông tin trên điện thoại
Ngoài ra thì bạn cũng có thể kiểm tra mọi thông tin về điện thoại này:
- Bấm vào hình ảnh của thiết bị iOS mà bạn muốn biết thêm thông tin trên màn hình MAC trong công cụ này.
- Chọn chế độ xem nhanh (Quick view) để xem tổng quan mọi thứ.
- Tùy chọn chọn chế độ xem Thông tin thêm thông tin chi tiết hơn.

Kết luận
Đây là một công cụ nhất thiết phải có cho tất cả mọi người nhưng là một thứ rất tốt để quản lý nhanh điện thoại của mọi người. Và với hướng dẫn dùng Configurator 2 như vầy thì từ hôm nay các bạn cũng có thêm kinh nghiệm để sử dụng tính năng hay của MAC này.
Mục Lục Bài Viết