Chắc đã có nhiều lần bạn Tự hỏi làm thế nào để chụp màn hình trên máy Mac của mình? Nếu bạn là người mới sử dụng hệ điều hành cũng như thiết bị này, thì bạn có thể nhận thấy không có nút “Print Screen” trên bàn phím giống như các máy tính chạy Windows. Nhưng điều đó không có nghĩa là hệ điều hành này sẽ không có tính năng đó. Và chỉ với việc Sử dụng các phím tắt khác nhau, bạn có thể chụp màn hình toàn màn hình và mọi thứ trên đó hoặc bạn có thể chọn một nơi trên màn hình mà bạn muốn chụp.
Có rất nhiều các phương pháp cũng như cách chụp màn hình khác nhau trong MacOS High Sierra – bao gồm các tính năng chụp một cửa sổ cụ thể – hoặc tất. Và để làm được như thế thì Dưới đây là hướng dẫn về cách chụp ảnh màn hình trên máy Mac dành cho những ai thích chụp ảnh bằng cách sử dụng phím tắt hoặc là bằng chế độ Xem trước.
1. CHỤP MÀN HÌNH BẰNG LỆNH BÀN PHÍM
Để chụp toàn bộ màn hình và lưu nó vào bộ nhớ tạm, nhấn ” Command” + “Shift” + “Control” + “3” .
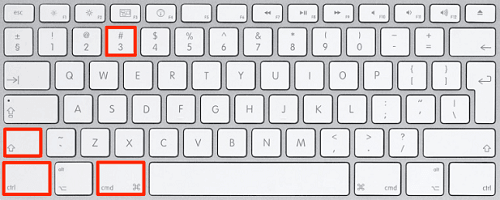
Hãy bấm: Command + Shift + Control + “4”
Để chụp một vùng đã chọn và lưu nó vào khay nhớ tạm, nhấn ” Command” + “Shift” + “Control” + “4”.
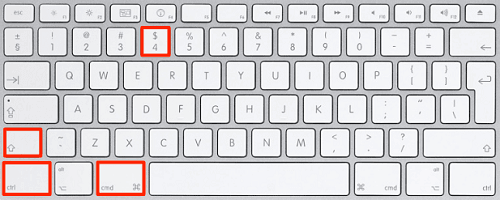
Hãy bấm lệnh: Command + Shift + Control + “4”
Và Sử dụng các phím tắt tương tự như ở trên mà không nhấn Control” để lưu ảnh chụp màn hình dưới dạng File PNG vào máy tính thay vì clipboard của bạn. Ngoài ra, khi bạn kích hoạt chế độ tùy chọn điểm chụp – ví dụ: Command + Shift + Control + 4 – thì con chuột của bạn sẽ trở thành một dấu chéo, cho phép bạn chọn vùng của màn hình bạn muốn chọn để chụp.
Bạn cũng có thể thay đổi lựa chọn của mình nếu muốn. Để làm như thế, thì hãy thử nhấn một trong các nút kết hợp sau khi bạn nhấn phím tắt ban đầu. Lưu ý rằng nếu bạn có một máy tính dòng Pro với thành cảm ứng Touch Bar , bạn có thể nhấn Shift + Command + 6 để có một ảnh chụp màn hình của màn hình Touch Bar và lưu nó như một tập tin PNG máy tính để bàn của bạn. Ngoài ra thì nếu như bạn chưa biết Touch Bar trên dòng Mac mới thì có thể Xem chi tiết tại đây.
Và bạn có thể Nhấn Escape để hủy ảnh chụp màn hình của mình.
2. CHỤP MÀN HÌNH VỚI PHẦN MỀM GRAB
Nếu như Bạn không nhớ được các phím tắt như ở trên? Thì đã có cách khác với một ứng dụng được gọi là Grab, và nó là một chương trình được cài đặt sẵn trên tất cả các máy Mac và cho phép bạn tạo ảnh chụp màn hình trực tiếp rất đơn giản. Nó cũng cho phép bạn chụp màn hình theo thời gian. Để chọn nó thì Bạn sẽ tìm thấy ứng dụng này này trong thư mục “Tiện ích (Utilities)”, được đặt trong thư mục “Ứng dụng (Applications)”.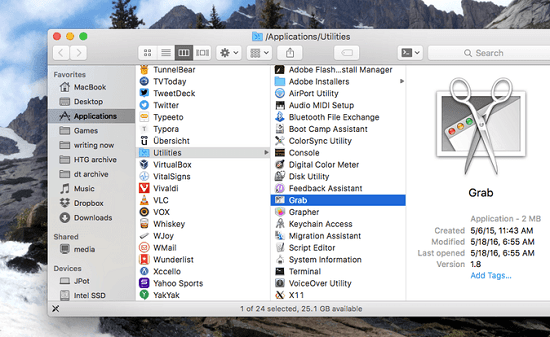
Khi bạn mở Grab, bạn sẽ thấy một biểu tượng. Nhưng Nếu bạn muốn, bạn cũng có thể ghim lại biểu tượng này để mở nhanh trong các lần sau.
Grab thường không có cửa sổ khi mở và thay vào đó, chạy gần như hoàn toàn từ thanh Menu.
Với Grab, bạn có thể chụp màn hình của một phần cụ thể của màn hình, một cửa sổ riêng lẻ, hoặc toàn bộ màn hình cũng được. Tính năng mới ở đây là tùy chọn “Thời gian chờ”, cho phép bạn trễ 10 giây trước khi chụp màn hình.
Điều này có nghĩa là, nếu bạn cần mở Menu hoặc đưa chuột ở đúng vị trí mình cần, thì bạn đã có một thời gian đủ để làm như vậy. Lưu ý rằng con chuột của bạn sẽ không hiển thị trong ảnh chụp màn hình mặc định. Nhưng Nếu bạn muốn nó được chụp trong hình, hãy nhấp vào “Preferences” từ menu Grab và chọn biểu tượng con chuột từ cửa sổ xuất hiện.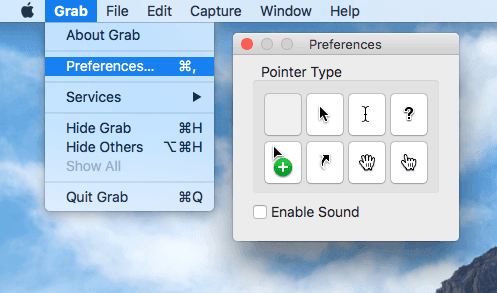
Con chuột sẽ chỉ xuất hiện khi chụp ảnh màn hình bị chậm lại. Và mình nghĩ rằng cách dùng bằng phím tắt là một cách tốt hơn chụp, nhưng nếu bạn không muốn thuận tiện và đơn giản thì Grab là một lựa chọn tuyệt vời.
3. SỬ DỤNG XEM TRƯỚC (PREVIEW) ĐỂ CHỤP ẢNH MÀN HÌNH
Xem trước, công cụ mặc định cho phép bạn mở mọi thứ từ ảnh sang tệp PDF trên máy Mac, và nó cũng một vài tính năng ẩn. Ví dụ: bạn có thể chỉnh sửa hình ảnh bằng Xem trước bằng cách nhấp vào biểu tượng công cụ. Xem trước cũng có thể chụp màn hình.
Để làm như vậy, thì bạn mở Xem trước và vào phần Menu. Sau đó, nhấp vào “Tệp (File)” và chọn sau đó là “Chụp ảnh màn hình (Take Screenshot)” là đã chụp được rồi đấy.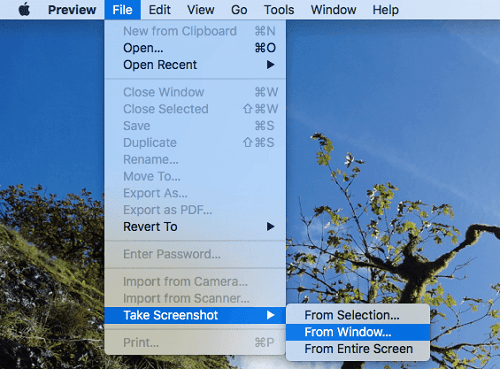
Thường thì mình thích phương pháp chụp bằng phím tắt hơn là cách này, tuy nhiên, bởi vì nó mất thời gian hơn. Ngoài ra thì tính năng Xem trước cũng có một lợi thế chính, tuy nhiên, trong đó bạn có thể chọn nơi mà ảnh chụp màn hình của bạn kết thúc. Các tính năng khác trong nó là tự động lưu ảnh chụp màn hình của bạn vào máy tính. Hya là Xem trước ảnh chụp màn hình, cho phép bạn thực hiện một số chỉnh sửa và lưu tệp tin bất cứ nơi nào bạn muốn.
Và nếu nhưng dùng quen thì đây vẫn là một cách dùng rất hiệu quả, không kém gì 2 cách trên.
# NHỮNG LƯU Ý VỚI ẢNH CHỤP MÀN HÌNH
Điều gì xảy ra khi ảnh chụp màn hình được chụp? Giả sử bạn không chỉ lưu nó vào bộ nhớ tạm, thì máy tính MacBook của bạn sẽ tự động đánh dấu thời gian với ngày và thời gian đã được chụp, để làm được dẫn để lưu trước khi lưu nó dưới dạng tệp PNG vào máy tính. Nhưng nếu bạn đang chụp nhiều ảnh liên tiếp, và sau đó máy tính để bàn của bạn sẽ nhanh chóng trở nên lộn xộn với các tập tin có tên được tạo tự động.
Và Giải pháp tốt nhất là chỉ cần di chuyển ảnh chụp màn hình vào Thùng rác bất cứ khi nào bạn muốn. Nhưng nếu bạn là người làm việc với nhiều ảnh chụp màn hình, điều này có thể làm cho bạn cảm thấy mệt mỏi. Tin vui là có những sửa đổi bạn có thể thực hiện qua các lệnh của Terminal và phần mềm MacOS của bên thứ ba.
Chẳng hạn, ứng dụng Tiny dành cho Mac . Phần mềm sẽ tự động đổi tên ảnh chụp màn hình của bạn dựa trên ứng dụng quan trọng nhất. Nếu bạn đang sử dụng Safari hoặc Chrome, nó cũng sẽ kết hợp URL và tiêu đề của tab đang sử dụng. Và đây là một tính năng có thể giúp ích rất nhiều người.
Ngoài ra thì khi chụp lại màn hình thì nên chụp nhiều lần đối với các video hoặc trong game…đang chuyển động nhé. Và cuối cùng đó là những hướng dẫn trên nếu như các bạn thực hiện theo mà không được với cách chụp màn hình mac này, hay là có sai sót gì thì hãy để lại bình luận nhé.
Những cách dùng Face ID tuyệt vời mà bạn chưa biết
Mục Lục Bài Viết
