macOS Mojave 10.14 bây giờ đã mang đến hỗ trợ toàn diện cho chế độ Dark Mode (chế độ ban đêm), một tính năng cực kỳ tiện lợi, giúp người sử dụng máy tính có thể thay đổi màu sắc của giao diện màn hình, cũng như có thể tập trung làm việc của mình hơn. Còn trước đó thì nó được gọi là Night Shift.
Với Chế độ sáng và tối này thì người dùng Mac có thể lựa chọn giữa hai giao diện riêng biệt mang phong cách phù hợp cho các phần quan trọng của giao diện người dùng Mac.
macOS Mojave đã hỗ trợ chế độ ban đêm
Theo đó thì OS X Yosemite đã khiến cho Dock, thanh menu và Tìm kiếm Spotlight không phù hợp với chế độ ban đêm
Và bây giờ nó sẽ thay thế tính năng Yosemite cũ vì có chức năng rất hạn chế. Thê nên giờ chế độ tối trong Mojave giúp bạn tập trung vào công việc của mình bằng cách chuyển giao diện người dùng linh hoạt hơn, bao gồm cả hình nền màn hình của bạn nữa.
Theo đó thì bây giờ mọi thứ chẳng hạn như ảnh và tài liệu, sẽ nằm trong Chế độ ban đêm.
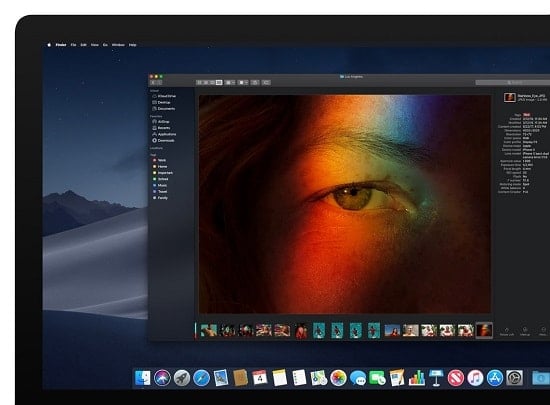
Chế độ tối và Dynamic Desktop sẽ hỗ trợ cho nhau
Nếu bạn có thường làm nhiều việc trên máy tính của mình vào ban đêm hoặc trong một căn phòng tối, Dark Mode mới trong macOS Mojave chắc chắn có thể giúp cho việc sử dụng máy tính của bạn trở nên dễ dàng hơn đôi chút.
Để thấy sự khác biệt rõ rệt giữa Light quen thuộc và Dark Mode mới trong Mojave, bạn hãy chuyển đến phần Dark Mode của trang xem trước (preview) chính thức của MacOS Mojave của Apple này nhé. [Xem Tại Đây]
Hiện giờ thì Chế độ này có thể được tìm thấy trong các ứng dụng Apple News, Stocks, Home và Voice Memos mới được công bố cùng với các ứng dụng hệ thống khác bao gồm Lịch, Trình tìm kiếm, Thư và Ảnh.
Theo Apple thì hãng đã tập hợp một bộ sưu tập ảnh chụp màn hình đẹp cho những người bạn tò mò muốn kiểm tra sơ đồ màu tối và kiểu dáng mới trong các ứng dụng Mac của Apple, bao gồm Lịch, Finder, iTunes, Mail, Photos, Stocks, Home, News, Voice Memos và hơn thế nữa.
Và đây là cách Apple giới thiệu Chế độ tối hay ban đêm:
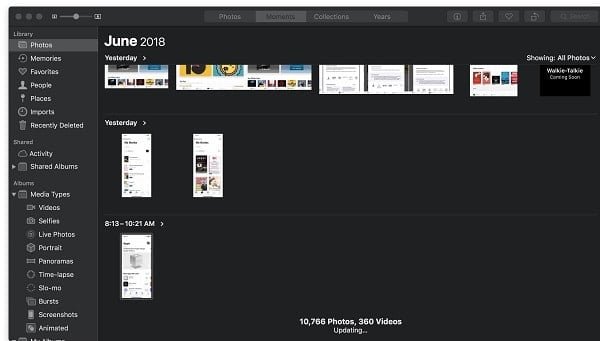
Hình ảnh chế độ ban đêm
Người dùng MacOS Mojave có thể chuyển sang Chế độ tối để chuyển đổi màn hình nền thành màu tối. Người dùng có thể chuyển đổi giữa 2 chế độ sáng và tối và các ứng dụng Mac tích hợp như Mail, Tin nhắn, Bản đồ, Lịch và Ảnh tất cả đều có hỗ trợ Dark Mode.
Cách bạn có thể bật Chế độ tối trên máy Mac
- 1) Mở “System Preferences” trên máy tính Mac.
- 2) Nhấp vào biểu tượng có biểu tượng “General”
- 3) Nhấp vào hình ảnh bên phải bên cạnh Giao diện để bật Chế độ tối (Dark mode)

Bật chế độ Dark mode
Phần General của System Preferences cho phép bạn chuyển sang chế độ Dark Mode trong MacOS Mojave
Ngược lại, bạn có thể chuyển về chế độ sáng mặc định bằng cách nhấp vào hình ảnh bên trái.
Chế độ mới này thay thế tùy chọn kiểu dáng tối của Yosemite và chỉ hoạt động trên thanh Dock, Tìm kiếm Spotlight và thanh menu. Nói cách khác, bạn không thể sử dụng trong chế độ Sáng mặc định trong khi có Dock và thanh menu có bảng màu tối hơn.
Chế độ tối và Dynamic Desktop
Bắt đầu với MacOS Mojave, người dùng Mac có thể tận dụng một tính năng tuyệt vời trong Chế độ tối này, được gọi là Dynamic Desktop . Nó tự động thay đổi hình ảnh trên máy tính để bàn của bạn để phù hợp với thời gian trong ngày.
Chỉ cần mở System Preferences → Desktop & Screen Saver , chọn một hình nền động mới trong MacOS Mojave, thì nó tự thay đổi giao diện màn hình của bạn trong suốt cả ngày.
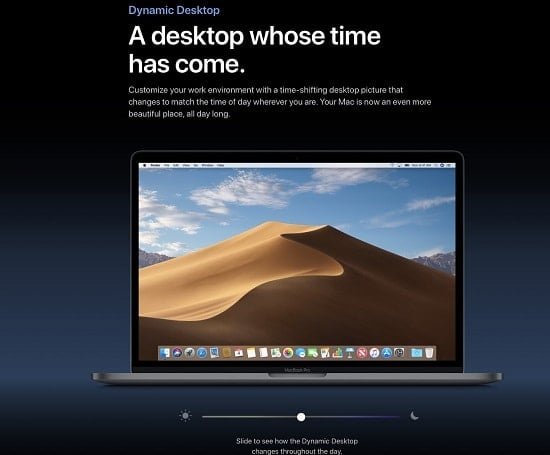
Dark Mode và Dynamic Desktop
Chế độ tối trong các ứng dụng yêu thích
Chế độ tối hoạt động với các ứng dụng tích hợp đi kèm với máy tính Mac của bạn.
Các ứng dụng của bên thứ ba cũng có thể sử dụng Chế độ tối bằng cách tận dụng các API của Apple được thiết kế để giúp các nhà phát triển sử dụng Dark Mode. Nếu ứng dụng yêu thích của bạn sẽ không chuyển sang giao diện tối sau khi bạn đã bật Chế độ tối, bạn sẽ cần phải liên hệ với nhà phát triển và yêu cầu họ hỗ trợ Chế độ tối bằng AppKit framework của Apple.
Kết Luận
Với việc hỗ trợ Dark mode trên Mac như thế này thì bây giờ mọi người sẽ có thể dễ dàng thay đổi cài đặt, cũng như sử dụng tính năng này hiệu quả hơn trước rồi. Còn những ai dùng Windows thì có thể xem hướng dẫn bật chế độ ban đêm trên Win 10 này nhé.
Mục Lục Bài Viết

