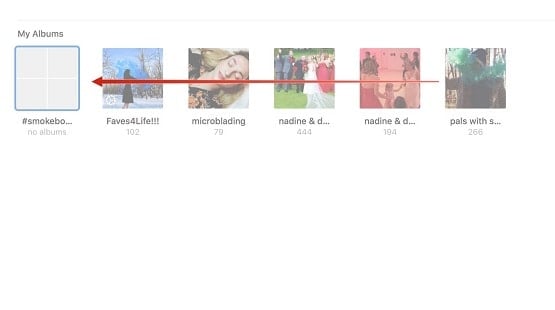Nếu bạn có nhiều ảnh và video trên máy tính Mac, thì điều quan trọng nhất là làm cho nó được nằm gọn gàng và cũng như khi bạn cần tìm thì có thể tìm ra lại đúng ngay cái hình ảnh mà mình cần là được.
Dưới đây là một vài cách khác nhau mà bạn có thể có được trong album và thư viện của Ảnh.
Cách thêm ảnh và video vào album trong Ảnh cho Mac
Nếu bạn có rất nhiều ảnh trên máy tính Mac của mình, bạn sẽ muốn sắp xếp chúng vào các album và thư mục. Và cho dù đó là album hình ảnh và video gì thì bạn sẽ luôn biết chính xác nơi nó nằm trpng mục Ảnh (Photos) của Mac mà bạn có thể tìm thấy chúng.
Hơn thế nữa, nếu bạn đang sử dụng iCloud Photo Library , những album và thư mục mới cũng sẽ được đồng bộ để xuất hiện trên iPhone và iPad!
- Mở ứng dụng Photos trên máy tính Mac của bạn.
- Sau đó tiếp tục bấm vào Photos nằm ở thanh bên cạnh phần Thư viện.

- Bây giờ bạn hãy Chọn ảnh mà bạn muốn đặt trong album của mình. Trong đó thì Bạn có thể giữ phím lệnh “Command key” trên bàn phím Mac để chọn nhiều ảnh cùng một lúc.
- Nhấp chuột phải vào các bức ảnh đã chọn .

- Sau đó bấm vào Add to .
- Nhấp vào Album bạn muốn đặt ảnh của bạn vào. Bạn cũng có thể tạo một album mới và đặt tên cho nó.
- Ảnh của bạn sẽ có trong album mà bạn chọn.

Và bây giờ Bạn cũng có thể tạo một album mới trong phần Album bằng cách nhấp chuột phải vào bất cứ đâu trong cửa sổ chính và chọn New Album . Sau đó, bạn có thể đặt tên nó và thêm ảnh vào sau.
Để sắp xếp lại thứ tự album trong thanh bên, chỉ cần lấy chúng và kéo chúng lên hoặc xuống bất cứ vị trí nào bạn muốn.
Cách sắp xếp album và thư mục
Nếu bạn thấy rằng bạn mình có rất nhiều album trên máy tính, bạn có thể sắp xếp chúng vào các thư mục.
- Mở Photos trên máy Mac của bạn.
- Nhấp vào Album của tôi (My Albums) trong thanh bên cạnh.

- Nhấp chuột phải vào bất cứ nơi nào trong cửa sổ chính và chọn New Folder .
- Rồi đặt tên cho thư mục ảnh của bạn. (Hãy đặt những tên có liên quan đến hình ảnh, ngày kỷ niệm để dễ nhớ)

- Kéo bất kỳ album nào bạn muốn vào thư mục đó là xong rồi đó.

Cách sử dụng Album thông minh trong Photos
Nếu bạn Cần tìm một ảnh nhóm một cách nhanh chóng? Hãy tự làm quen với Smart Album mới này nhé
Smart Album từ lâu đã là một cách tuyệt vời để sắp xép nhanh chóng các hình ảnh của bạn mà không phải gặp rắc rối khi phải tự thêm từng bức ảnh.
Trong đó thì Smart Albums sử dụng một loạt câu lệnh if để tự động chọn một tập con nhất định của hình ảnh của bạn. Ví dụ: nếu bạn muốn xem tất cả ảnh đã chỉnh sửa của mình, bạn có thể tạo một điều kiện cho biết “Photo [is] [edited]””. Dưới đây là các bước để tạo một album thông minh!
- Mở ứng dụng Photos
- Nhấp vào dấu + bên cạnh My Album

- Nhập tên cho Smart Album của bạn
- Chọn các thông số cho album thông minh của bạn.

Hình ảnh: Bấm vào Photo
- Nhấp OK .

Hình ảnh: Bấm OK là xong
Bạn có thể tạo nhiều điều kiện khác nhau vào album thông minh của mình, bao gồm ảnh trong album cụ thể như từ khoá, thông tin về dòng Camera, cài đặt khẩu độ, khuôn mặt và hơn thế nữa.
Cách chỉnh sửa Smart Album trong MAC
Nếu như Không hài lòng với những gì mà album thông minh của bạn? Bạn có thể điều chỉnh các điều kiện bằng cách nhấp vào biểu tượng bánh răng bên cạnh tiêu đề của Album thông minh để chỉnh sửa
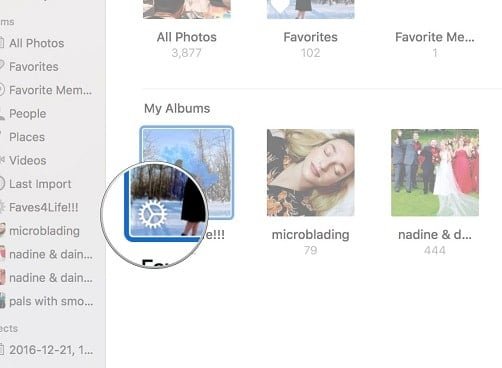
Hình ảnh: Bấm vào biểu tượng bánh răng
Cách tạo thanh bên (Sidebar) trong Photos cho MacOS High Sierra
Ở High Sierra, thanh bên đã được bật, và thực sự không thể bị vô hiệu hóa. Nhưng Apple đã thay đổi, và bây giờ nó đã làm giao diện người dùng có thể bật hoặc tắt sidebar. Cũng như Việc tìm các Album dễ dàng hơn.
Và chuyển đổi trên thanh bên trong Ảnh cho macOS Sierra trở lên thì bạn hãy làm như dưới đây.
- Mở Photos trên máy tính MAC
- Bấm vào View và chọn vào Show Sidebar

- Và bây giờ Sidebar của bạn sẽ xuất hiện ở phía bên phải màn hình.
Cách tạo thư viện ảnh mới cho Ảnh cho Mac
- Giữ phím Option trên bàn phím.
- Nhấp đúp vào Photos
- Nhấp vào nút Create New để tạo mới … trong cửa sổ Choose Library

Hình ảnh: Bạn hãy bấm vào Create New để tạo mới nhé
- Đặt tên thư viện của bạn.
- Nhấp OK là xong.
Kết Luận
Với các hướng dẫn dùng Thư viện ảnh cho MAC như vầy thì từ hôm nay bạn cũng đã biết thêm nhiều mẹo để sử dụng Libraries rồi đấy.