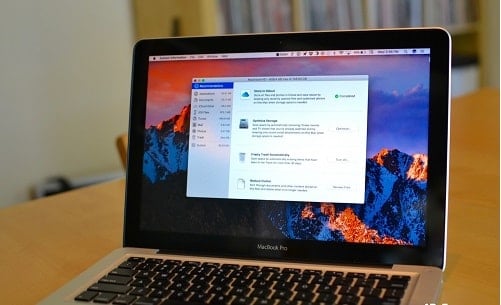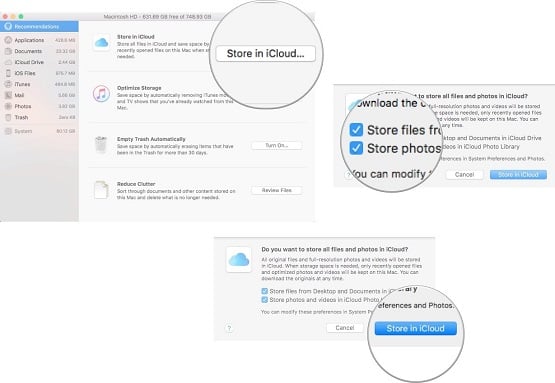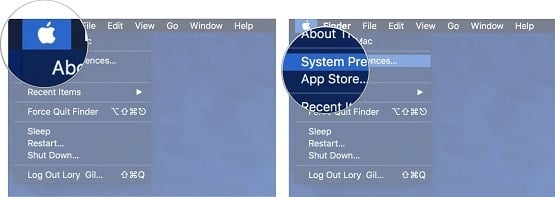Trên MacOS Sierra hay một thiết bị nào đó thì khi hoạt động sẽ tạo ra rất nhiều File rác. Và trong hôm nay bạn sẽ thấy cách làm thế nào để tối ưu hóa, cũng như biết cách tăng bộ nhớ MAC tốt nhất.
Trong đó tính năng Optimized Storage sẽ có các File mà bạn lưu trữ trong iCloud và hãy biết cách làm sao để loại bỏ chúng ra khỏi máy tính của bạn nếu bộ nhớ trong của bạn quá đầy. Và hiện giờ với tính năng này thì nó sẽ cho bạn biết được như thế nào sau khi đã xóa nó kém với một biểu tượng của mục đã được gỡ bỏ để khi bạn muốn tìm lại nó, bạn không phải đi đâu đó khác để tìm nó. Bạn chỉ cần nhấp vào tệp tin và nó sẽ tải về máy tính của bạn.
Hiện giờ Có 4 tính năng cho Optimized Storage mà bạn có thể cho phép dùng riêng biệt hoặc tất cả với nhau. Bạn có thể dùng Lưu trữ trong iCloud (Store in iCloud), Tối ưu hóa Lưu trữ (Optimize Storage), Sử dùng thùng rác tự động (Empty Trash Automatically) và Reduce Clutter.
Hướng dẫn cách tối ưu bộ nhớ của máy tính MAC
1) Cách mở Optimized Storage
Có hai cách để mở Optimized Storage. Cách đâu tiên khá là dễ dàng, đó là Không làm gì cả cho đến khi bộ nhớ của bạn đầy. Khi đó, bạn sẽ nhận được thông báo yêu cầu bạn nên tối ưu hóa bộ nhớ của mình. Nhấp vào Có hoặc Yes để được chuyển trực tiếp đưa đến công cụ Tối ưu hóa bộ nhớ là được,
Còn Để mở Optimized Storage mọi lúc thì chỉ cần:
- Nhấp vào biểu tượng iCon Apple (hình trái táo) ở góc trên bên trái của màn hình.
- Chọn About this Mac từ Menu thả xuống.

- Nhấp chuột vào tab Storage trong cửa sổ System Information.
- Và ở đây bạn cần bấm vào Chi tiết (Details).

Sau đó nó sẽ mở ra bốn công cụ Tối ưu hóa bộ nhớ, ở phía bên phải của cửa sổ.
2) Cách sử dụng Store in iCloud
Store in iCloud về cơ bản là một nơi có chứa tất cả về iCloud Photo Library và Desktop và Documents Đồng bộ hóa (sau này được đổi lại trong macOS Sierra). Khi bạn bật tính năng này, bạn có thể chọn một hoặc cả hai tính năng đồng bộ hóa iCloud (trong đó bạn không phải sử dụng cả hai nếu bạn không muốn). Và ở đây Bạn có thể đã bật cả hai nếu bạn bật chúng trước, trong trường hợp đó, Store in iCloud sẽ không ảnh hưởng đến bộ nhớ iCloud của bạn nữa.
Nếu bạn không có iCloud Photo Library hoặc Desktop và Documents Sync đang bật, Store in iCloud sẽ ảnh hưởng đến giới hạn bộ nhớ của iCloud. Nếu có, bạn sẽ nhận được một thông báo với một khuyến nghị cho một mức lưu trữ nào đó phù hợp hơn. Và những người bình thường sẽ chọn 50GB là 0,99 đô la mỗi tháng, mặc dù một số người có thể cần dung lượng cao hơn
- Nhấp vào Store in iCloud .
- Bấm chọn dấu tích vào ô Store files from Desktop and Documents in iCloud Drive để lưu tất cả các tệp tin trên máy tính và trong thư mục Tài liệu của Mac của bạn trong iCloud.
- Và bạn cũng cần phải bấm chọn dấu tích vào Store photos and videos in iCloud Photo Library để lưu tất cả các ảnh và video gốc trong iCloud.
- Và sau đó bấm vào Store in iCloud để bật các tính năng iCloud này.

3) Cách tắt đồng bộ hóa các thư mục Desktop và Documents trong iCloud
Nếu bạn đã thử đồng bộ hóa Thư mục và Máy tính trong iCloud nhưng bây giờ muốn tắt nó, thì bạn có thể ngừng đồng bộ hóa. Nếu bạn vô hiệu hóa đồng bộ hóa, các File trên Máy tính sẽ không còn được đồng bộ, nhưng chúng sẽ vẫn nằm trong một tệp trong iCloud Drive, cũng như bạn có thể di chuyển chúng ra khỏi. Và Thư mục Documents của bạn sẽ vẫn hiển thị trong iCloud Drive, mà ở đây bạn cũng có thể di chuyển nó.
- Nhấp vào biểu tượng Apple (hình trái táo) ở góc trên bên trái màn hình Mac của bạn.
- Nhấp vào System Preferences trong menu thả xuống.

- Bấm chọn vào iCloud .
- Rồi chọn vào Options bên cạnh iCloud Drive .
- Bây giờ bấm vào dấu tích màu xanh để bỏ chọn nó cho mục Desktop & Documents Folders .

4) Cách sử dụng Optimized Storage
Optimized Storage sẽ liên quan đến việc lưu trữ video, hình ảnh trong iCloud mà theo đó thì những thứ này không nhất thiết phải có trong bộ nhớ trong iCloud của bạn, cụ thể là video phim, ảnh… mà bạn đã xem trên iTunes. Và khi chọn Optimized Storage để Tối ưu hóa bộ nhớ, nó sẽ xóa các File này khỏi máy tính của bạn. Nếu bạn muốn xem lại, bạn có thể tải lại chúng từ iTunes.
- Nhấp vào Optimize… trong phần Optimize Storage
- Bấm chọn vào Optimize một lần nữa để xác nhận rằng bạn muốn bật tính năng này để tự động xóa các video trên iTunes mà bạn đã xem chẵn hạn.

Cách tắt Optimize Storage trên máy Mac của bạn
Tối ưu hóa bộ sẽ tự động xóa các video và phim trên iTunes mà bạn đã xem từ máy Mac. Nó cũng chỉ giữ các tập tin đính kèm email gần đây trên máy Mac. Nếu bạn muốn giữ phim và video… trên ổ cứng của mình, thì bạn không cần phải tải lại nữa, vì bạn chỉ cần tắt tính năng này.
Nhấp vào biểu tượng Apple ở góc trên bên trái màn hình Mac của bạn.
Chọn vào từ trình đơn thả xuống.
- Nhấp vào biểu tượng Apple, sau đó chọn System Preferences
- Chọn vào iCloud .

- Bấm vào Option bên cạnh iCloud Drive.
- Bấm vào dấu tích màu xanh để tắt Optimize Storage
- Nhấp vào Xong (Done) để hoàn tất.

Kết Luận
Với hướng dẫn tối ưu bộ nhớ trên MAC như vầy thì bây giờ bạn sẽ không còn lo lắng việc máy tính của mình lag do bộ nhớ đầy nữa rồi nhé.
Mục Lục Bài Viết