Trong hướng dẫn này, thì mình sẽ giới thiệu cho bạn hai cách dễ dàng để sao chép hoặc chuyển tệp tin (File) từ Android sang máy tính Mac OS đơn giản nhất. Và như các bạn đã biết thì đây đều là hai nền tảng rất phổ biến, nhưng nó lại khác nhau hoàn toàn và khi dùng chung cả 2 sẽ thấy rất khó chịu vì không thể chuyển dữ liệu từ máy này sang máy kia đơn giản được. Và chỉ có thể dùng các công cụ, phần mềm để can thiệp mà thôi. Mà hiện tại thì Cách phổ biến nhất là sử dụng công cụ chuyển File Android của Google (Google’s Android File Transfer), nhưng đây không phải là lựa chọn duy nhất của bạn.
Có nhiều lý do để bạn muốn sao chép File từ Android sang Macbook hoặc iMac. Hoặc từ máy Mac vào điện thoại của bạn. Cho dù đó là chuyển bộ sưu tập iTunes của bạn sang Galaxy Note 8 hoặc là để up và lưu ảnh hoặc video.
Ngoài ra thì nhược điểm của Android File Transfer đó là nó không phải lúc nào cũng hiệu quả. Nhưng hiện giờ thì nó là một sản phẩm của Google, cũng như có độ tin cậy và bảo mật tốt hơn để bạn có thể sử dụng nó.
Cách sao chép tệp tin từ Android sang Mac
Cách dễ nhất để chuyển bất cứ thứ gì sang máy Mac là công cụ của riêng Google. Theo đó thì gã khổng lồ tìm kiếm này đã mang đến nhiều tính năng trong phần mềm này, thứ 2 nữa đó là nó rất dễ dùng và hoạt động cũng rất tốt. Để bắt đầu, thì bạn hãy tải về Android File Transfer. Tải Tại Đây
1. Sau khi tải về, mở androidfiletransfer.dmg
2. Kéo biểu tượng Android màu xanh qua ứng dụng thư mục bên phải (như trong hình ảnh).
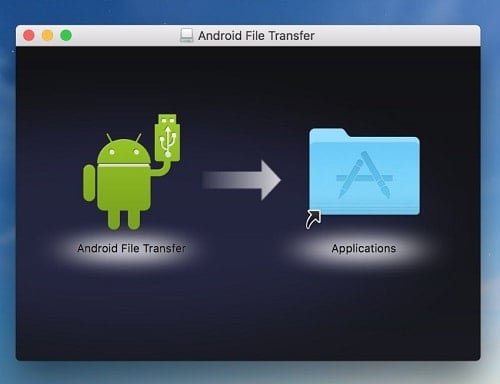
Bấm vào biểu tượng Android để bắt đầu
3. Kết nối cáp USB từ điện thoại với máy tính MAC của bạn.
4. Nhấp đúp vào và mở phần mềm Android Files Transfer
5. Chọn tệp tin, ảnh, nhạc và nhưng thứ mà bạn muốn
6. Chỉ cầm bấm vào và chọn bất cứ thứ gì bạn muốn chuyển (Giới hạn 4GB mỗi lần)
Nhưng Nếu bạn đang muốn chuyển tất cả ảnh, hay là video, nhạc của mình thì hãy chú ý đến giới hạn 4GB đã mình đã nói ở trên. Nếu bạn cố gắng truyền nhiều hơn 4GB một lúc, nó có thể phần mềm sẽ tự động dừng chuyển File ngay lập tức. Và bạn chỉ có thể chuyển mỗi lần một ít mà thôi, và những thứ trên 4Gb như video sẽ không thể chuyển được. Còn nếu như bạn thấy tốn thời gian vì chuyển mỗi lần được có 4Gb thì cũng đừng quá lo, nó chuyển cũng rất nhanh.
Ngoài ra, bạn cần phải kéo xuống để xem phần thông báo trên điện thoại và nhấn tùy chọn USB để kiểm tra việc chuyển dữ liệu có bình thường hay không.
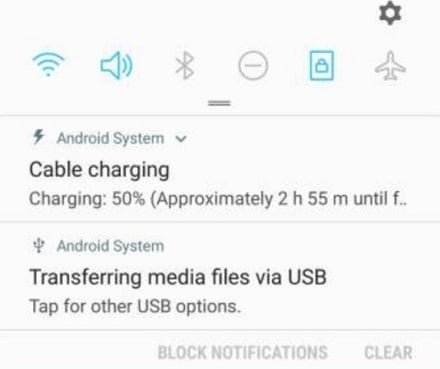
Kéo xuống thông báo để xem kết nối và chuyển
Cách 2: Dùng phần mềm HandShaker
Nếu bạn không thể dùng được công cụ của Google như cách trên, hoặc muốn sử dụng một cái gì đó với nhiều tính năng hơn. Thì hiện giờ đã Có một vài công cụ chuyển đổi “Android sang Mac” khác nhau, nhưng hiện giờ thì phần mềm tốt nhất đó là HandShaker, trước đây biết là Smartfinder.
Bạn Hãy vào Mac App Store và tìm tên HandShaker để download, hoặc là Tải Tại Đây . Khi bạn đã hoàn tất, hãy cài đặt ứng dụng và thử nó. Thay vì có một tính năng đơn giản và khá là nhàm chán như của Google. thì HandShaker có giao diện Mac độc đáo trông rất đẹp mắt. Và cũng như bạn sẽ có thể dễ dàng để quản lý, gửi File tha hồ ttrên 4GB, và sẽ cho phép bạn kéo và thả các tệp và thư mục khi đang chuyển dữ liệu. Một số hướng dẫn không bằng tiếng Anh nhưng dễ sử dụng mà không có bất kỳ hướng dẫn trợ giúp nào.
Và khi bạn cài đặt phần mềm này thì chỉ cần kết nối nào với điện thoại của bạn, và bạn đã được thiết lập để chuyển File rồi. Ngoài ra thì phần mềm này dùng rất đơn giản mà không cần hướng dẫn mà bạn vẫn có thể dùng được.
Kết Luận
Việc chuyển File từ Android sang MAC cũng khá đơn giản, nhưng lại có rất nhiều người chưa biết. Ngoài ra thì cũng đã có hướng dẫn chuyển dữ liệu từ Android sang iPhone, mà nếu như mọi người chưa từng biết thì có thể xem Bài Viết Này để áp dụng ngay và luôn nhé.
Mục Lục Bài Viết