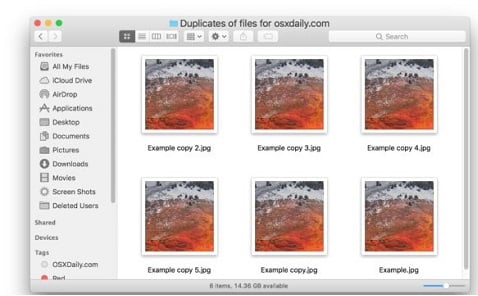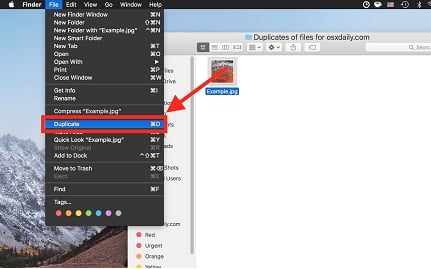Nếu bạn cần tạo một bản sao của Tập Tin (File) hoặc thư mục (Folders) trên máy Mac, thì bạn sẽ rất vui khi biết rằng có một cách dễ dàng để làm việc đó dễ dàng nhờ vào tính năng Duplicate File trong Mac Finder. Trong đó thì Duplicate sẽ tạo ra một bản sao chính xác của bất kỳ tập tin hoặc thư mục được chỉ định nhanh chóng.
Ví dụ: nếu bạn có một tệp có tên “Amazing Document” và bạn tạo một bản sao của tệp đó, sau đó bạn sẽ có “Amazing Document” cũng như đây là một File trùng lặp được gắn nhãn là “Amazing Document Copy”. Và Bạn có thể sao chép bất kỳ tập tin hoặc thư mục theo cách này, và các file được nhân bản này sẽ luôn luôn có đuôi “Copy” hay còn được gọi là Sao chép ở cuối tên tập tin để làm cho bạn dễ dàng nhận biết bản sao hơn.
Lưu ý rằng chức năng này trong Mac OS sẽ tạo một bản sao của một tệp, nhưng nếu bạn chọn Duplicate trên một thư mục, nó sẽ tự sao chép một bản sao của thư mục và tất cả các nội dung bên trong.
Hướng dẫn tạo bản sao cho Files, Folders trong Mac OS
- Mở “Finder” trên máy Mac và tìm tệp tin hoặc thư mục bạn muốn sao chép và tạo một bản sao

hình ảnh: Biểu tượng Finder
- Chọn tệp hoặc thư mục bạn muốn copy
- Với tập tin / thư mục được chọn trong Finder, bạn hãy kéo trình đơn “File” và chọn “Duplicate” *

- Khi copy hoàn tất, một bản sao của tập tin hoặc thư mục đã chọn sẽ xuất hiện trong cùng một thư mục có tên là “Tên ..Copy”

Nếu bạn chưa hiểu thì có thể thấy như ở trên đã cho thấy một bản sao của một File hình ảnh có tên “Example.jpg” và sau khi tạo bản sao thì bản thứ 2 này xuất hiện trong cùng một thư mục có tên “Example copy.jpg” – lưu ý hậu tố ‘Copy’ sẽ luôn xuất hiện trong tên File, cho dù bạn có phần mở rộng của File được hiển thị trong Mac Finder hay không.
Cách copy File/ Thư mục trong Mac OS bằng phím tắt
Nếu sử dụng menu File, nhưng quá chậm đối với bạn, hoặc nếu bạn chỉ thích các phím tắt, thì bây giờ cũng có một phím tắt tiện dụng.
- Chọn tệp hoặc thư mục và nhấn Command + D để tạo một bản sao trong Finder
- Phím tắt phải được kích hoạt từ bên trong Finder với một thư mục hoặc tập tin được chọn.

Đối với một số người dùng MAC, thì các phím tắt nhanh hơn sẽ giúp làm việc hiệu quả cũng như bớt nhàm chán hơn.
Và Giống như bất kỳ tệp hoặc thư mục khác trên Mac, bạn có thể đổi tên phiên bản đã sao chép hoặc bản gốc nếu bạn muốn. Bạn cũng có thể di chuyển bản sao hoặc bản gốc ở nơi khác, cắt và dán nó, tải nó lên một nơi nào đó, xóa nó, hoặc bất cứ thứ gì khác mà bạn thường làm với một tập tin trong hệ thống tập tin.
Tạo một bản sao của một tệp có thể hữu ích vì nhiều lý do rõ ràng, dù bạn sắp chỉnh sửa phiên bản của tài liệu, bạn muốn sao lưu trực tiếp một File cụ thể hoặc có thể bạn chỉ muốn tạo một bản sao của một File nào đó. Bạn cũng có thể tạo nhiều bản sao của cùng một tập tin, chỉ cần giữ nguyên mục được chọn và tiếp tục copy, mỗi bản bổ sung sẽ bao gồm một con số phía sau như “Ví dụ 2” “Ví dụ 3” ….
* Một mẹo nâng cao khác sử dụng phím Shift + Option để “Duplicate Exactly”, trong đó thì nó sẽ ưu tiên cho file đó trước , và rất hữu ích khi sao chép một tập tin hệ thống, hoặc sửa đổi các tập tin hoặc thư mục của người dùng khác.
Kết Luận
Có những phương pháp khác để copy File trong Mac OS và nhân bản khác nhau. Và tùy vào các phương pháp mà bạn sử dụng cho nên mỗi mẹo sẽ có cách thực hiện khác nhau.
Mục Lục Bài Viết