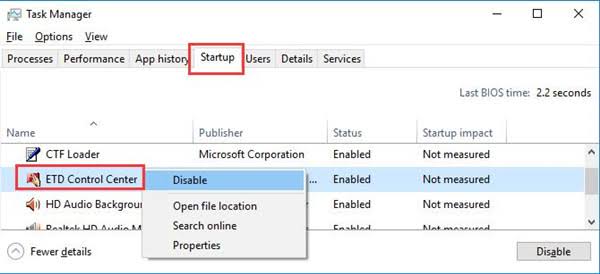Bạn đã bao giờ gặp phải tình trạng ETD Control Center bị lỗi không hoạt động? Hoặc là ETD Control Center gây ra lỗi sử dụng CPU cao? Bài viết này sẽ giải quyết tất cả các lỗi liên quan đến ETD Control Center
ETD Control Center là gì?
ETD Control Center là một chương trình được sử dụng bởi ELAN Microelectronics được sử dụng cho trình điều khiển touchpad.
Bạn có thể tìm thấy file ứng dụng có vị trí như: “C:\Program Files\elantech\etdctrl.exe”. Ứng dụng này cho phép người dùng sử dụng nhiều ngón tay, di chuyển trên bàn di chuột giống như bạn di chuyển nhiều ngón tay trên màn hình cảm ứng của điện thoại thông minh.
ETD Control Center xuất hiện khi người dùng cố gắng vô hiệu hóa etdctrl.exe. Vì nó bắt đầu sử dụng khoảng 50% CPU và bắt đầu nhấp nháy thông báo. Khi bạn nhấn vào thông báo đó, nó sẽ hiển thị kết quả là ETD Control Center của Cameron không phản hồi. Do đó, hiện giờ đã có một số cách gợi ý cho bạn các phương pháp tốt nhất và dễ dàng nhất để khắc phục việc sử dụng cpu cao do ETD gây ra.
Cách khắc phục ETD Control Center Sử dụng CPU cao
Có nhiều cách để sửa lỗi ETD Control Center sử dụng CPU cao. Và trong bài viết này sẽ trình bày những phương pháp dễ xử lý và có thể được thực hiện trong vòng vài phút. Cũng như khuyên bạn không nên bỏ bất kỳ bước nào ở giữa vì nó sẽ gây ra một số lỗi nguy hiểm với HĐH của bạn.
1. Sửa lỗi bằng cách vô hiệu hóa ETD Control Center trong Task Manager
Phương pháp này đã được chứng minh là rất hữu ích khi để vô hiệu hóa ETD Control Center để giải phóng bộ nhớ CPU đã sử dụng.
- Bước 1: Trong bước đầu tiên, bạn cần mở trình quản lý tác vụ Task Manager lên. Có nhiều cách để khởi chạy trình quản lý tác vụ như:
- Nhấn Ctrl + Alt + del cùng lúc . Sau đó chọn vào Task Manager
- Nhấn Ctrl + shift + esc để mở Task Manager.
- Mở menu Start và chọn Command Prompt. Gõ taskmgr và nhấn enter.
- Nhấp chuột phải vào Task Bar và chọn Task Manager

- Bước 2: Khi Task Manager xuất hiện thì chọn vào tab StartUp. Kéo xuống và chọn ETD Control Center

- Bước 3: Nhấp chuột phải vào tùy chọn đã chọn. Chọn vào disable.

- Bước 4: Khởi động lại máy tính của bạn để khởi động lại tất cả các ứng dụng và bạn đã sử dụng hết bộ nhớ CPU sẽ miễn phí.
2. Khắc phục lỗi ETD bằng cách cập nhật Touchpad Driver
Nếu vô hiệu hóa ETD Control Center vẫn không sửa lỗi được. Thì bây giờ bạn có thể áp dụng cách cập nhật trình điều khiển Driver cho touchpad. Đôi khi, vô hiệu hóa chương trình không hoạt động thì lỗi vẫn xảy ra lại. Cho nên bạn phương pháp này và cố gắng sửa lỗi bằng cách cập nhật trình điều khiển. Có hai phương pháp để cập nhật trình điều khiển. Đầu tiên là cập nhật trình điều khiển Online hoặc phương pháp khác là cập nhật trình điều khiển bằng trình điều khiển được tải về trước. Do đó, hãy làm theo các bước sau để cập nhật trình điều khiển.
- Bước 1: Mở Device manager. Nó được đặt tại đường dẫn khác nhau bằng cách sử dụng cửa sổ khác nhau. Bạn có thể mở Device manager như:
- Windows XP hoặc Windows 7: Bạn có thể mở Device manager bằng cách nhấp chuột phải vào biểu tượng My PC, nằm trên màn hình chính. Chọn vào properties. Trong cửa sổ properties, chọn trình quản lý thiết bị từ danh sách đã cho.

- Windows 8, 8.1, 10: Chuyển đến bảng tìm kiếm,device manager tìm kiếm. Bạn sẽ tìm thấy ứng dụng (Apps) trong phần search panel. Nhấp vào biểu tượng để mở Device manager.

- Windows XP hoặc Windows 7: Bạn có thể mở Device manager bằng cách nhấp chuột phải vào biểu tượng My PC, nằm trên màn hình chính. Chọn vào properties. Trong cửa sổ properties, chọn trình quản lý thiết bị từ danh sách đã cho.
- Bước 2: Kéo xuống và chọn “Mice and other pointing devices”. Sau đó hấp chuột phải “ELAN touchpad driver” và sau đó chọn tiếp vào “update driver”.

- Bước 3: Sau đó bảng cập nhật Driver sẽ xuất hiện, yêu cầu bạn chọn một trong các tùy chọn, tức là Tìm kiếm tự động cho phần mềm trình điều khiển được cập nhật, hoặc chọn trên máy tính của bạn để tìm phần mềm Driver. Chọn tùy chọn cho phù hợp.

- Bước 4: Hoàn thành tất cả các giai đoạn thiết lập Driver. Nhấn vào kết thúc để kết thúc thiết lập.
- Bước 5: Khởi động lại máy tính của bạn để khởi động lại tất cả các chương trình để sửa lỗi.
Bạn cũng có thể sử dụng phần mềm Driver Updater để cập nhật tất cả các trình điều khiển của bạn.
3. Bằng cách gỡ cài đặt ứng dụng smart gesture
Nhiều người dùng đã báo cáo rằng lỗi sử dụng CPU cao của ETD control center được tìm thấy do ứng dụng cử chỉ thông minh. Kể từ khi gỡ cài đặt smart gesture (cử chỉ thông minh) sẽ giúp giải phóng bộ nhớ CPU.
- Bước 1: Điều hướng đến bảng điều khiển với sự trợ giúp của bảng tìm kiếm hoặc bạn có thể trực tiếp tìm bảng điều khiển trong tab Windows.
- Bước 2: Bên trong Control Panel, điều hướng và chọn vào Programs.

- Bước 3: Chọn Uninstall a program trong programs
- Bước 4: Chọn tùy chọn cử chỉ thông minh smart gesture và nhấp chuột phải vào nó. Chọn vào Uninstall để gỡ cài đặt.

- Bước 5: Sau khi gỡ cài đặt cử chỉ thông minh, hãy khởi động lại để lỗi sẽ biến mất.
Phần kết luận
Lỗi này không mất nhiều thời gian để được sửa. Và bạn chỉ cần thử từ cách dễ dàng, tức là vô hiệu hóa ứng dụng để có thể giải phóng bộ nhớ CPU mà ETD Control Center đã chiếm. Nếu nó không hoạt động thì hãy thử cập nhật Driver touchpad của bạn… Hy vọng, những lỗi này trên máy tính của bạn đều được fix.
Mục Lục Bài Viết