Task Manager hay còn gọi là Trình quản lý Tác vụ của Windows 10, giờ đây cho bạn biết cách sử dụng toàn bộ hệ thống của từng quá trình trên hệ thống của máy tính. Với Task Manager sẽ giúp bạn xem và có thể ngăn chặn, hoặc biệt phần mềm, game…hoặc file hệ thống nào đang sử dụng Ram, Disk, tốc độ mạng… thế nào.
Cách sử dụng Task Manager trên Windows 10
Trước tiên, hãy mở Task Manager bằng cách nhấp chuột phải vào thanh tác vụ và chọn “Task Manager” hoặc bằng cách nhấn Ctrl + Alt + Del hoặc Ctrl + Shift + Esc. Nếu bạn không thấy cửa sổ Task Manager đầy đủ, hãy nhấp vào “More Details” ở phía dưới.
Thông tin này xuất hiện trên ngăn Quy trình nhưng bị ẩn theo kích thước nhỏ của cửa sổ. Phóng to cửa sổ bằng cách nhấp và kéo vào góc cho đến khi bạn thấy cột Sử dụng nguồn và Xu hướng sử dụng Power Usage và Power Usage Trend. Bạn cũng có thể kéo và thả các tên trong bảng thông kê để sắp xếp lại danh sách các cột.

Cột Power Usage” và “Power Usage Trend”
Nếu bạn không thấy các cột này, hãy nhấp chuột phải vào các tiêu đề tại đây và bật cột “Power Usage” và “Power Usage Trend”.
Nếu các tùy chọn này không xuất hiện trong danh sách, thì có thể bạn chưa nâng cấp lên Bản cập nhật tháng 10 năm 2018.

Bạn cũng có thể xem Task manager tại đây
Power Usage và Power Usage Trend có ý nghĩa gì?
Mỗi quá trình có một giá trị thông số trên từng cột. Cột Power Asage cho bạn biết mức độ sử dụng của quá trình tại thời điểm chính xác này, trong khi cột Power Asage sẽ cho bạn thấy xu hướng trong thời gian tới. Bạn có thể nhấp vào các cột để sắp xếp theo cách sử dụng nguồn điện.
Ví dụ, một quá trình hiện tại có thể không sử dụng nhiều năng lượng tại thời điểm này, nhưng có thể sử dụng rất nhiều năng lượng nói chung trong quá trình sử dụng sắp tới. Hoặc, một quá trình có thể đang sử dụng rất nhiều năng lượng ngay bây giờ, nhưng nó có xu hướng sử dụng rất ít năng lượng sau đó. Cho nên bạn có thể tham khảo cột xu hướng để có cái nhìn tốt hơn về quá trình sử dụng năng lượng.
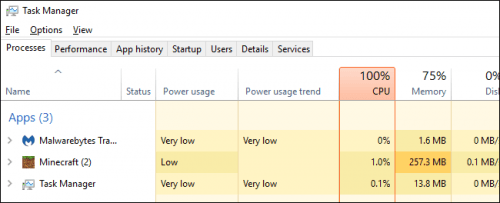
Xem hiệu suất của PC
Thật không may, Windows không cung cấp cho bạn con số chính xác ở đây. Nó chỉ cung cấp cho bạn một cái nhìn sơ bộ về việc sử dụng năng lượng. Nếu một quy trình đang sử dụng nhiều năng lượng hơn thế — đặc biệt nếu nó đang chạy ẩn – bạn có thể muốn thoát khỏi quá trình đó để tiết kiệm pin trên Laptop hoặc máy tính của mình.
Cách xem phần nào dùng nhiều Pin nhất
Để xem ứng dụng nào đã sử dụng nhiều Pin nhất trên Laptop của bạn, hãy đi tới Settings > System > Battery. Nhấp vào tùy chọn “See which apps are affecting your battery life” để xem ứng dụng nào dùng nhiều Pin nhất.
Phần Pin chỉ khả dụng khi bạn đang sử dụng máy tính xách tay, máy tính bảng hoặc thiết bị khác dùng pin. Bạn không cần phải xem ứng dụng nào đang sử dụng nhiều Pin trên máy tính để bàn mà không dùng pin (dùng điện trực tiếp).

Xem hiệu suất sử dụng Pin
Màn hình này hiển thị danh sách ứng dụng nào đã ảnh hưởng đến pin của bạn nhiều nhất. Bạn có thể chọn để xem mức sử dụng năng lượng trong một tuần, 24 giờ hoặc 6 giờ qua.
Ngay cả khi ứng dụng ở gần đầu danh sách, ứng dụng có thể không sử dụng nhiều Pin cho ứng dụng. Nó có thể chỉ có nghĩa là bạn sử dụng ứng dụng rất nhiều. Ví dụ: bất kỳ trình duyệt web nào bạn sử dụng có thể sẽ nằm gần đầu danh sách chỉ vì bạn sử dụng nó rất nhiều. Nó được sử dụng một lượng lớn pin, ngay cả khi nó được sử dụng năng lượng pin một cách hiệu quả trong một thời gian dài.
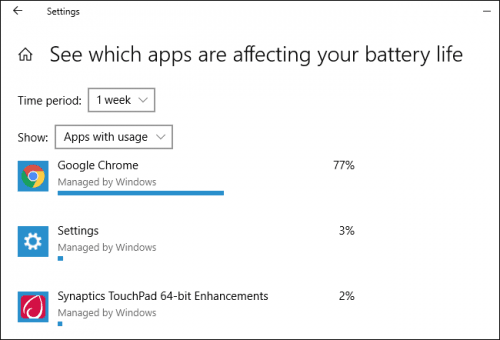
Bạn có thể xem những phần mềm, ứng dụng sử dụng Pin cao
Ngoài ra thì trong Bản cập nhật dành cho người phát triển thì Microsoft đã thêm dữ liệu sử dụng GPU vào Trình quản lý tác vụ .
