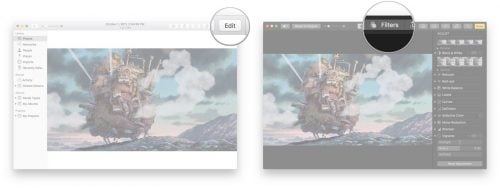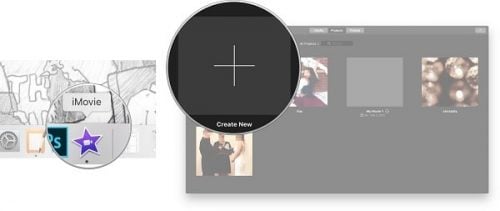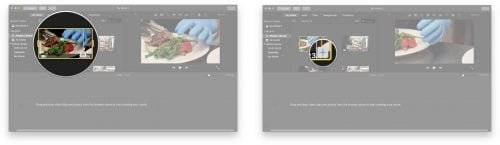Nếu như là người mới bắt đầu sử dụng máy tính MAC, cũng như còn nhiều thứ bạn chưa biết về nó và muốn tìm hiểu thêm , trong đó thì bạn muốn chỉ sửa hình ảnh hoặc Video trên máy tính này thì bây giờ đã có cách hay cho các bạn trải nghiệm rồi đây.
Cách điều chỉnh độ sáng bằng Photos cho Mac
- Bạn hãy mở ứng dụng Photos trên máy tính Mac
- Tìm ảnh trong thư viện ảnh của bạn mà bạn muốn chỉnh sửa và nhấp đúp vào ảnh đó.
- Nhấp vào nút Chỉnh sửa (Edit) trong bảng điều hướng trên cùng.
- Kéo thanh trượt sáng sang trái hoặc sang phải để điều chỉnh độ sáng trong ảnh.
- Cuối cùng sau khi đã điều chỉnh được độ sáng như ý muốn thì hãy bấm vào nút Xong (Done) ở góc trên cùng bên phải của cửa sổ Photos để thay đổi hoàn tất.
Cách điều chỉnh độ bão hòa màu
- Mở ứng dụng Ảnh trên máy tính Mac
- Tìm ảnh trong thư viện ảnh của bạn mà bạn muốn chỉnh sửa và nhấp đúp vào ảnh đấy
- Bấm vào nút Chỉnh sửa (Edit) trong menu điều hướng trên cùng.

- Kéo thanh trượt Màu sang trái hoặc sang phải để điều chỉnh độ sáng trong ảnh.
- Khi đã chọn xong thì bấm vào nút Xong (Done) ở góc trên cùng bên phải của cửa sổ Ảnh.
Cách chuyển đổi hình ảnh sang màu đen và trắng
- Mở ứng dụng Photos trên máy Mac của bạn.
- Tìm ảnh trong thư viện ảnh của bạn mà bạn muốn chỉnh sửa và nhấp đúp vào ảnh đó.
- Nhấp vào nút Chỉnh sửa trong bảng điều hướng trên cùng.
- Kéo thanh trượt Đen và Trắng ở bên trái và bên phải để kích hoạt và điều chỉnh mức độ màu đen và trắng của ảnh. Bạn cũng có thể điều chỉnh một bức ảnh đen trắng với các tỷ lệ khác nhau theo ý của mình.
- Và khi đã đúng theo ý thì chỉ cần bấm vào nút Xong ở góc trên cùng bên phải của cửa sổ Ảnh Photos
Cách điều chỉnh Độ sắc nét của hình ảnh
- Mở ứng dụng Ảnh (Photos) trên máy tính Mac
- Tìm ảnh trong thư viện ảnh của bạn mà bạn muốn chỉnh sửa và nhấp đúp vào ảnh đó.
- Nhấp vào nút Chỉnh sửa trong bảng menu điều hướng trên cùng.
- Nhấp vào mũi tên bên cạnh Sharpen ở bên phải.
- Kéo thanh trượt sang trái và phải để điều chỉnh độ sắc nét của ảnh. Bạn có thể tùy ý nhấp vào Tự động để cho Ảnh tự động làm sắc nét hình ảnh cho bạn.
- Khi đã đúng theo ý của bạn thì chỉ cần Nhấp vào Xong (Done) ở góc trên cùng bên phải của cửa sổ Photos
Cách thêm bộ lọc vào ảnh trong Photos
Hiện giờ thì ứng dụng Photos đã mang lại cùng một số tính năng hay cho máy Mac. Trong đó thì nó đã có một số bộ lọc rất thú vị để giúp người sử dụng có thể dễ dàng làm cho hình ảnh trở nên đẹp hơn.
Đây là những bộ lọc thú vị mà Apple đã giới thiệu cho iPhone và iPad, và ưu điểm là chúng sẽ thay đổi hình ảnh đẹp hơn và nhờ vào thuật toán của hãng mà bạn sẽ không lo hình ảnh của mình sẽ bị xấu đi đâu.
- Mở ứng dụng Photos trên máy Mac của bạn.
- Tìm ảnh mà bạn muốn thêm bộ lọc và nhấp đúp vào ảnh đó để mở nó.
- Nhấp vào nút Chỉnh sửa ở góc trên bên phải.
- Bấm vào Bộ lọc (filter) trong menu điều hướng trên cùng.
- Bây giờ Nhấp vào bộ lọc bạn muốn áp dụng bằng cách nhấp vào bộ lọc đó.

- Khi bạn tìm thấy một kiểu mà bạn thích, thì hẫy nhấp vào nút Xong (Done) ở góc trên bên phải.
Cách cắt ảnh bằng tay dễ dàng
- Mở ứng dụng Photos
- Tìm ảnh trong thư viện ảnh của bạn mà bạn muốn chỉnh sửa và nhấp đúp vào ảnh đó.
- Nhấp vào nút Chỉnh sửa trong bảng điều hướng trên cùng.
- Nhấp vào Cắt (Crop) trong menu điều hướng trên cùng.
- Bấm vào mũi tên bên cạnh Aspect ở bên phải.
- Chọn tỷ lệ mà bạn muốn. Ngoài ra, bạn có thể lấy các góc của mỗi ảnh và cắt nếu bạn muốn hoặc nhấp vào Tuỳ chỉnh để tạo tỷ lệ theo ý của mình
- Khi bạn hài lòng, hãy bấm vào Done ở góc trên bên phải.
Cách cắt video trong Photos
Nếu như muốn chỉnh sửa video trên MAC thì cũng rất đơn giản chứ không phức tạm là bao nhiêu cả.
- Mở Photos trên máy Mac của bạn.
- Tìm video bạn muốn chỉnh sửa.
- Nhấp đúp vào video để chọn nó
- Kéo qua video để xem phần điều chỉnh
- Nhấp chuột vào biểu tượng bánh răng để xem các mục tùy chọn
- Bấm chuột vào Trim .
- Kéo các vạch màu vàng ở cả hai bên để từ đầu hoặc cuối của video để chọn thời gian cắt video
- Nhấp vào Trim để xác nhận thay đổi.
Cách thiết lập lại trim trên một video
Nếu bạn cắt video và sau đó hối tiếc, đừng lo lắng, chỉnh sửa này sẽ không ản hưởng tới video gốc và có thể dễ dàng khôi phục lại.
- Mở photos trên máy Mac của bạn.
- Tìm video bạn muốn khôi phục lại
- Nhấn đúp vào video để chọn nó
- Di chuyển chuột qua video để hiển thị lớp phủ và phần điều chỉnh
- Nhấp vào biểu tượng bánh răng để hiển thị các tùy chọn.
- Nhấp vào Đặt lại Trim. (Reset Trim)
Cách chỉnh sửa video từ Photos cho Mac
- Mở ứng dụng iMovie trên máy Mac của bạn.

Bấm vào dấu cộng +
- Nhấp vào Tạo mới (Create New) và chọn Phim (Movie)
- Bấm vào Thư viện ảnh trong menu bên bạn
- Tìm video bạn muốn chỉnh sửa.

- Nhấp vào biểu tượng dấu + để thêm nó và chỉnh sửa
- Khi bạn hoàn tất, bạn có thể chia sẻ video ngay từ iMovie hoặc lưu n và kéo nó vào Photos cho Mac để đồng bộ hóa.

Kết Luận
Với những hướng dẫn chính sửa Video, hình ảnh cho MAC cơ bản thì bạn cũng đã biết cách sử dụng các tính năng hay trong ứng dụng này rồi, nếu như bạn có thắc mắc gì thì hãy để lại ý kiến để được hướng dẫn nhé.
Mục Lục Bài Viết