Thanh cảm ứng được trang bị MacBook Pro hay còn được gọi là Touch Bar, và nhiệm vụ của nó là lưu lại các dữ liệu khi bạn dùng Touch Bar và Touch ID cho nên mọi dữ liệu cũ sẽ không bị xóa nếu bạn định dạng Mac hoặc cài đặt lại phần mềm hệ thống MacOS do được cài đặt mặc định. Do đó, nếu bạn muốn xoá hoàn toàn và xóa tất cả dữ liệu Touch Bar, bạn cần can thiệp thủ công bằng nhiều bước khác nhau để xóa dữ liệu từ các dòng MacBook Pro của Apple.
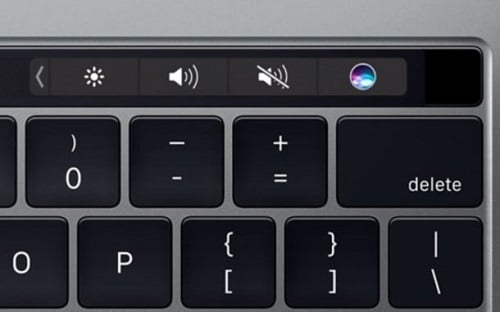
hình ảnh: Thanh Touch Bar trên máy tính Mac
Điều này rõ ràng chỉ áp dụng cho máy tính MAC có thanh Touch Bar và chỉ nên áp dụng nếu như bạn muốn bán lại máy tính hoặc xóa mọi dữ liệu Mac, vì các dữ liệu được lưu trên thanh cảm ứng này cũng không tốn nhiều bộ nhớ cài đặt lại MacOS.
Cách để Xóa dữ liệu Touch ID trên MacBook Pro với Touch Bar
Bạn muốn xóa tất cả dữ liệu Touch ID và dữ liệu cấu hình từ Mac với Touch Bar? Đây là cách thực hiện:
- Khởi động lại Mac và ngay lập tức giữ phím Command + R để kích hoạt Recovery Mode
- Tại màn hình “MacOS Utilities”, kéo chọn menu “Utilities” và chọn “Terminal”
- Tại ô dòng lệnh, copy và dán lệnh màu vàng ở dưới rồi nhập vào và sau đó nhấn return:
- xartutil –erase-all
- Sau đó Nhập “yes” khi được hỏi
- Bấm vào Apple và chọn “Khởi động lại” để khởi động lại máy tính Mac như bình thường, hoặc bạn có thể làm các việc khác như cài đặt lại macOS hoặc định dạng mac nếu muốn
- Và cuối cùng đó là khi Mac đã khởi động lại thì dữ liệu Touch Bar sẽ được xóa sạch.
Và có thể bạn phải khởi động lại Mac từ Recovery Mode (hoặc Internet Recovery ) để hoàn tất quá trình này.
Lưu ý rằng đây là hướng dẫn xóa dữ liệu Touch Bar, và phải là cách Reset Touch Bar trên máy tính Mac và nếu như trước đó gặp lỗi thì bạn không nên dùng cách này để khắc phục vì nó không liên quan gì cả.
Ngoài ra nếu bạn cố gắng chạy dòng lệnh này trên Mac mà không có thanh Touch Bar thì nó sẽ không hoạt động vì không có Touch Bar. Bạn sẽ nhận được một lỗi như sau:
“xartutil: ERROR: this hardware does not support the xART recovery service”
Ngoài ra thì cũng có Nhiều người dùng Mac chưa biết rằng tính năng Touch Bar nó sẽ lưu dữ liệu riêng biệt, do đó nếu như bạn dùng thanh cảm ứng này nhiều và cứ tưởng việc Reset máy tính sẽ xóa các dữ liệu của tính năng này, nhưng thực ra là không hề. Do đó các bạn cần chú ý đến điểm này.
Những lưu ý trước khi bán hoặc chuyển sang một máy tính MAC mới
- Tạo một bản sao lưu mới
- Đăng xuất tài khoản khỏi iTunes
- Đăng xuất tài khoản khỏi iCloud
- Đăng xuất khỏi iMessage
- Xóa và cài đặt lại macOS và không quên việc xóa dữ liệu Touch Bar
- Và cuối cùng nếu như bạn không hiểu các xóa dữ liệu hoàn toàn của MAC thì có thể [Xem chi tiết tại đây]
Kết Luận
Với hướng dẫn xóa dữ liệu Touch Bar như trên thì việc xóa dữ liệu của ban không còn khó khăn nữa, vì nếu như bán lại máy tính hoặc tặng cho một ai đó mà không xóa dữ liệu thì các thông tin quan trọng vẫn còn lưu trong đó sẽ có thể gây nguy hiểm cho bạn, đặc biệt là các thông tin quan trọng cá nhân.
Mục Lục Bài Viết