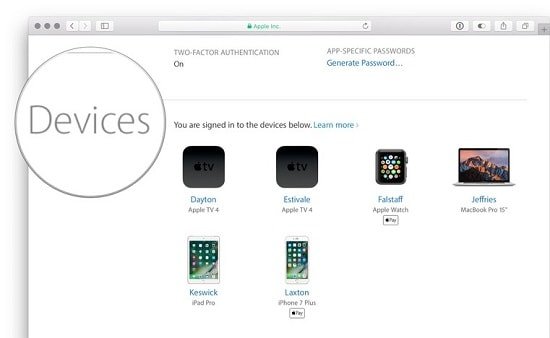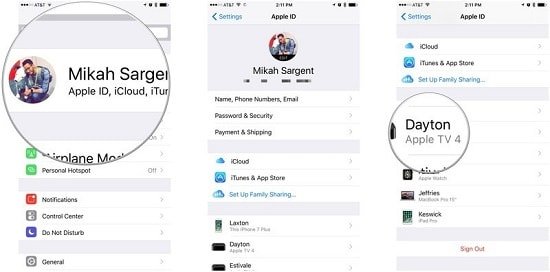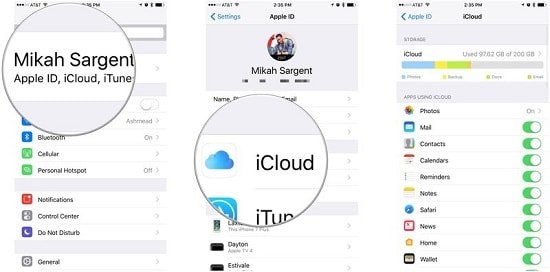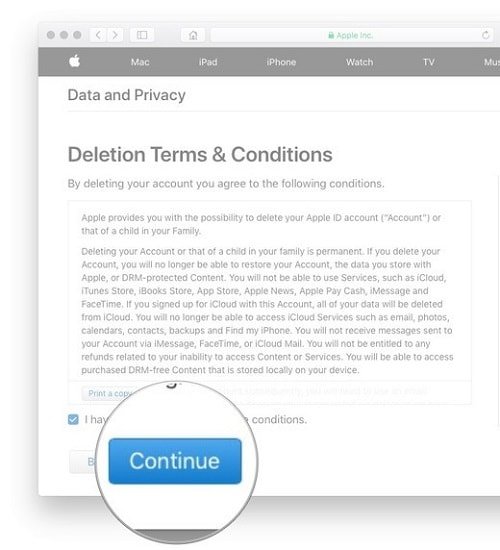Apple đã ra mắt Cổng dữ liệu và bảo mật mới cho phép bạn yêu cầu thay đổi dữ liệu mà bạn đã chia sẻ với hãng này. Nó cũng cho phép bạn xóa Apple ID của bạn và dữ liệu liên quan. Dưới đây là cách hủy kích hoạt, hủy cấp phép, đăng xuất khỏi ID Apple của bạn trên các thiết bị khác nhau và xóa ID Apple của bạn!
Cách xóa thiết bị được liên kết với Apple ID của bạn
Đầu tiền thì bạn sẽ bắt đầu bằng cách xóa mọi thiết bị có đăng nhập tài khoản Apple ID của bạn. Bạn có thể thực hiện việc này trên web thông qua trang Quản lý Apple Apple ID của Apple hoặc từ thiết bị iOS như iPhone hay iPad.
Xóa thiết bị được liên kết với Apple ID của bạn sẽ giúp bạn dễ dàng đăng nhập bằng Apple ID mới hoặc sử dụng thiết bị của bạn mà không có ID Apple.
Xóa thiết bị được liên kết với ID Apple của bạn trên web
- Truy cập vào trang web [https://appleid.apple.com/] và đăng nhập Apple ID của bạn vào.
- Nếu được nhắc, hãy nhập mã xác thực hai yếu tố của bạn .
- Kéo xuống phần Device hay còn gọi là Thiết bị .
- Chọn một Thiết bị và nhấp vào Remove để xóa .

- Nhấp vào “Remove this iPhone” này để xác nhận.

- Lặp lại các bước 4 và 5 cho đến khi tất cả các thiết bị của bạn đã bị xóa.
Xóa thiết bị được liên kết với Apple iD của bạn trên iOS
- Mở mục Cài đặt .
- Nhấn vào biểu tượng Apple ID ở đầu màn hình Cài đặt chính .
- Kéo xuống phần Apple Device của bạn .
- Bấm vào một thiết bị nào đã được liên kết bất kỳ.

- Nhấn vào “Remove From Account” để Xóa khỏi tài khoản .
- Bấm vào “Remove” thêm một lần nữa để xác nhận.

Tắt Find my iPhone, iPad, Mac
Hiện giờ thì các thiết bị của Apple đều có tính năng Tìm kiếm như (iPad / Mac / Apple Watch / etc.) và nó đều được liên kết với Apple ID của bạn. Trong trường hợp thiết bị của bạn bị mất, bạn có thể sử dụng Find My iPhone (v.v.) để tìm thiết bị, khóa, xóa và nhiều chức năng khác. Nếu bạn đang muốn xóa Apple ID của mình. Thì cần xem cách tắt Tìm iPhone của tôi (v.v.) trên iOS và macOS!
Tắt tính năng Find My MAC:
- Mở System Preferences.
- Bấm vào iCloud .
- Kéo xuống để tìm tùy chọn “Find my MAC”
- Nhấp vào dấu tích để tắt Find my Mac
- Điền mật khẩu Apple ID của bạn và nhấp vào Tiếp tục để xác nhận.
Tắt Tìm iPhone / iPad của tôi
- Mở Cài đặt .
- Nhấn vào biểu tượng Apple ID ở đầu màn hình Cài đặt chính .
- Bấm vào iCloud .

- Kéo xuống và nhấn Tìm iPhone của tôi .
- Bây giờ Tắt Tìm iPhone của tôi .
- Nhập mật khẩu Apple ID của bạn và nhấn Tắt để xác nhận.

Hủy ủy quyền Apple ID của bạn trên iTunes cho Mac
Việc hủy ủy quyền iTunes trên máy Mac rất quan trọng vì Apple chỉ cho phép bạn được ủy quyền nhất định để có thể truy cập thư viện iTunes của mình.
- Mở iTunes trên máy tính MAC .
- Nhấp vào Tài khoản (Account) trong thanh trình đơn Mac.
- Chọn :”Authorizations” và bấm vào “Deauthorize This Computer…”
- Nhập mật khẩu Apple ID của bạn và nhấp vào “Deauthorize” để xác nhận.

Đăng xuất tài khoản Apple ID của bạn trên Mac
Bây giờ, bạn cần đăng xuất tài khoản Apple ID của mình trên máy Mac.
- Mở “System Preferences”
- Bấm vào iCloud .
- Bấm vào nút “Sign Out” để Đăng xuất ở góc dưới cùng bên trái của cửa sổ
- Nếu bạn muốn giữ một bản sao dữ liệu iCloud của mình trên máy Mac, hãy bấm vào “Keep a Copy”, nếu không hãy bỏ chọn các danh mục dữ liệu và nhấp vào Continue” để Tiếp tục .

Đăng xuất tài khoản Apple ID của bạn trên iOS
- Mở Cài đặt .
- Bấm vào biểu tượng Apple ID ở đầu màn hình
- Kéo xuống dưới cùng và nhấn Sign Out để Đăng xuất .
- Điền mật khẩu Apple ID của bạn để xác nhận.

Cách xóa tài khoản Apple ID của bạn
- Truy cập Cổng dữ liệu và bảo mật của Apple tại [https://privacy.apple.com/]
- Đăng nhập Apple ID và mật khẩu của bạn .
- Nếu được nhắc, hãy nhập mã xác thực hai yếu tố của bạn .
- Nhấp vào Tiếp tục .

- Nhấp vào Get started bên dưới phần có ô “Delete your account.” để Xóa tài khoản của bạn .
- Xem lại thông tin liên quan đến việc xóa tài khoản của bạn. Apple sẽ xác minh mọi yêu cầu xóa và nói rằng quá trình này có thể mất tối đa bảy ngày để hoàn tất.
- Thực hiện theo các bước được đề xuất của Apple (sao lưu dữ liệu của bạn, đăng xuất khỏi thiết bị, v.v.) trước khi bạn xóa tài khoản của mình.
- Chọn lý do xóa tài khoản của bạn bằng cách sử dụng menu thả xuống trên màn hình
- Nhấp vào “Continue” để Tiếp tục .

- Xem lại thông tin liên quan đến việc xóa tài khoản của bạn (lần nữa).
- Nhấp vào “Continue” để tiếp tục .
- Xem lại Điều khoản & điều kiện xóa và chọn vào ô trống để xác nhận bạn đã đọc và đồng ý với các điều kiện.
- Bấm vào “Continue” để Tiếp tục .
- Chọn phương thức liên hệ sẽ được sử dụng để nhận cập nhật trạng thái tài khoản.
- Nhấp vào Tiếp tục .

- Viết ra hoặc in mã truy cập của bạn .
- Thông tin này sẽ được sử dụng để xác minh danh tính của bạn nếu bạn cần liên hệ với bộ phận Hỗ trợ của Apple.
- Mã này cũng có thể được sử dụng để hủy bỏ quá trình xóa tài khoản.
- Nhập mã truy cập để xác nhận bạn đã thực sự muốn xóa
- Bấm vào Tiếp tục .
- Nhấp vào Xóa tài khoản để xóa tài khoản của bạn và dữ liệu được liên kết.
- Apple sẽ bắt đầu quá trình xác minh trước khi xóa tài khoản của bạn.
Tài khoản của bạn sẽ vẫn hoạt động trong thời gian này. Và có thể mất tối đa 7 ngày để quá trình xác minh hoàn tất.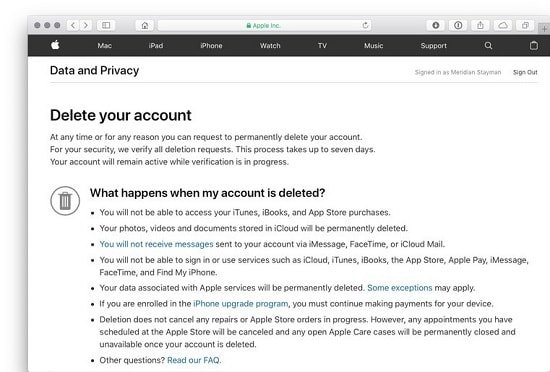
Nếu bạn truy cập vào Cổng dữ liệu và bảo mật của Apple bằng tài khoản bạn đang xóa, bạn sẽ thấy thông báo dọc theo bên phải của trang web cho bạn biết rằng tài khoản của bạn đang bị xóa.