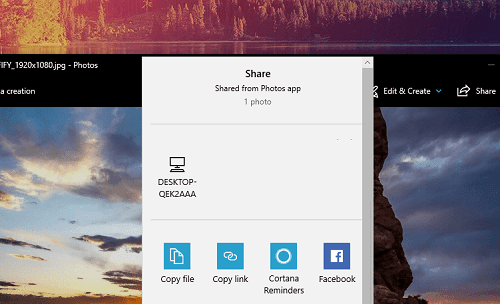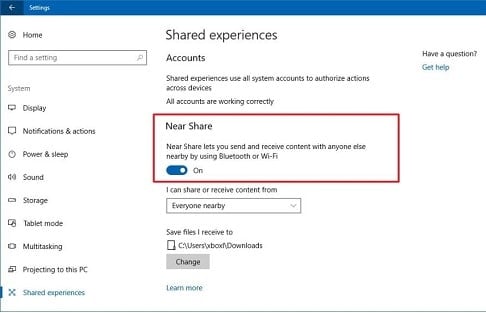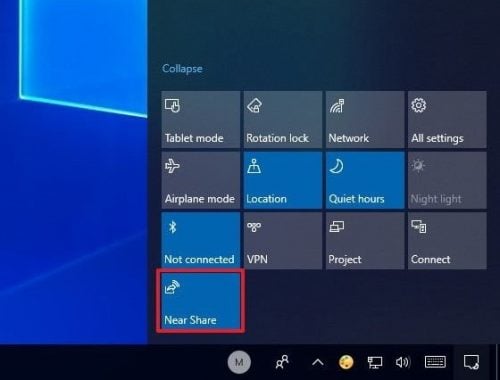Nếu bạn đang chạy phiên bản Build 17035 trở lên, bạn có thể sử dụng tính năng chia sẻ tệp tin Windows 10 mới gọi là Near Share. Nó cho phép người dùng chia sẻ file nhanh với các thiết bị đang sử dụng Bluetooth ở gần đó. Và Bây giờ, nó cũng hỗ trợ WiFi để chia sẻ các tập tin, tài liệu…
Nếu bạn đã từng sử dụng AirDrop trên IOS của Apple, thì bạn sẽ biết được cách hoạt động của nó và cảm thấy rất quen thuộc. Và lúc bạn cần nhanh chóng gửi một báo cáo cho sếp của mình hoặc bạn muốn gửi một liên kết hoặc ảnh chụp màn hình tới ai đó bên cạnh bạn, thì tính năng này làm cho việc gửi File trở nên siêu dễ dàng mà không cần sử dụng các tệp đính kèm email, dịch vụ lưu trữ đám mây hoặc thiết lập chia sẻ File như trước nữa.
Microsoft đã tích hợp Near Share trên Windows 10. Bạn có thể sử dụng tính năng chia sẻ tệp tin trong Microsoft Edge, Windows Explore và các ứng dụng như Photos, vv Near Share hiện chỉ có cho Windows 10 máy tính cá nhân, nhưng Microsoft sẽ thêm hỗ trợ cho các thiết bị di động trong tương lai.
Cách bật Nearby sharing cho máy tính Windows 10
Nếu tính năng chia sẻ này chưa được bật, hãy sử dụng các bước này trên máy tính để bàn, máy tính xách tay hoặc máy tính bảng của bạn.
- Mở Cài đặt (Settings)
- Bấm vào Hệ thống (System)
- Bấm vào Share experiences.

Hình ảnh: Bật Near Share trên máy tính
- Và bây giờ trong mục Near share thì bạn hãy bật nó lên
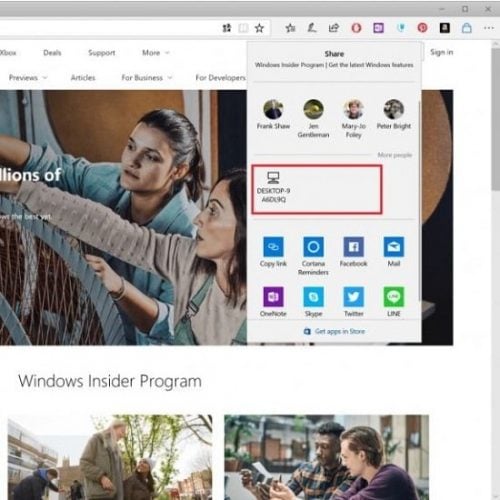
Hình ảnh: Chọn thiết bị để chia sẽ
Khi bạn đã hoàn tất các bước trên Microsoft Edge, File Explorer, Ảnh và các ứng dụng khác, khi bạn nhấp vào nút Chia sẻ (Share), bạn sẽ thấy một phần mới với một danh sách các thiết bị được định cấu hình để nhận các File bằng cách sử dụng tính năng Near Share của Windows 10 này.
Sau khi chia sẻ File thì người nhận sẽ nhận được thông báo chấp nhận hay không để hoàn tất quá trình chuyển.
Theo mặc định, tất cả các lần chuyển tải sẽ được đưa vào các thư mục Download nhưng bạn luôn có thể sử dụng tùy chọn “Save files I receive to” để thay đổi vị trí lưu lại của File theo ý muốn của mình.
Và tính đã được thiết kế để chia sẻ mọi file với mọi thiết bị, nhưng bằng cách sử dụng menu “Tôi có thể chia sẻ hoặc nhận nội dung từ (I can share or receive content from)”, thì bạn có thể hạn chế việc chia sẻ file với các thiết bị.
Ngoài ra, bây giờ bạn cũng có thể bật Near Share trên win 10 từ Action Center
- Mở Action Center (bấm phím nhanh: Windows + A).
- Trong phần Quick Action, hãy nhấp vào nút Near share

hình ảnh: bật chia sẽ lân cận Near Share trên windowns 10
Sau khi hoàn thành các bước, bạn có thể bắt đầu chia sẻ và nhận file, tài liệu từ các thiết bị khác.
Kết Luận
Với hướng dẫn bật Near share trên windows 10 và cũng như cách sử dụng thì bây giờ những ai dùng win 10 có thể dễ dàng gửi dữ liệu nhanh đến các máy tính khác rồi, đặc biệt là những ai làm việc trong văn phòng thì rất tiện lợi.
Mục Lục Bài Viết