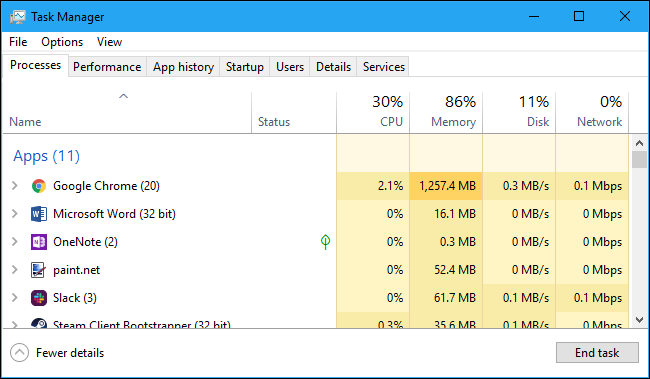Bạn có thể chưa để ý, thế nhưng có nhiều người trong chúng ta có những thiết bị công nghệ nhưng không thể tối ưu hóa chúng. Kể cả những thiết bị mà chúng ta đã sử dụng nhiều năm như điện thoại di động và máy tính xách tay, trên thực tế vẫn còn nhiều tính năng chưa được động đến vì chúng ta không biết chúng tồn tại.
Vậy còn trình quản lý tác vụ trên máy tính hoặc máy tính xách tay của bạn thì sao? Dacocach.com hy vọng bạn đã sử dụng nó, và biết cách mở nó như thế nào.
Và trong bài viết này, tôi sẽ xem xét cách mở trình quản lý tác vụ trên máy tính Windows 8 hoặc 8.1. Tuy nhiên, cách mở trình quản lý tác vụ hay còn gọi là Task Manager trong Windows 10 hoặc Windows 7 cũng gần giống như phương pháp tôi sẽ mô tả bên dưới. Cùng lắm chỉ khác nhau về ngoại hình.
Nhưng trước khi tôi giải thích cách mở trình quản lý tác vụ, tốt hơn cho những người chưa biết, chúng ta hãy làm quen với trình quản lý tác vụ là gì và nó làm gì.
Định nghĩa và chức năng của Task Manager
Trình quản lý tác vụ là một trong những chương trình trên máy tính Windows cho phép người dùng thực hiện các hành động nhất định trên các ứng dụng đang chạy.
Trong trình quản lý tác vụ, bạn có thể nhận được thông tin chi tiết về hiệu suất máy tính của mình, từ những ứng dụng nào đang chạy, CPU được sử dụng như thế nào, dung lượng ổ đĩa được sử dụng và các số liệu thống kê khác.
Chi tiết hơn, đây là một số chức năng chính của trình quản lý tác vụ:
- Dừng hoặc đóng các chương trình không chạy đúng cách (Không phản hồi)
- Kiểm tra hiệu suất máy tính
- Tác vụ mới để chạy một chương trình
- Xem hiệu suất mạng internet
- Xem người dùng nào đang hoạt động trên máy tính, v.v.
Các cách dễ dàng để mở trình quản lý tác vụ trong Windows
Một khi bạn đã biết các chức năng và ý nghĩa, giờ là lúc DCC chia sẻ cách mở trình quản lý tác vụ. Ít nhất tôi có một số cách. Như tôi đã nói trước đó, mặc dù tôi thực hành phương pháp bên dưới trên máy tính Windows 8, nhưng bạn cũng có thể sử dụng nó trên Windows 7 và 10.
Thông qua Thanh tác vụ: Đối với những người đã biết, mở trình quản lý tác vụ qua thanh tác vụ là phương pháp được người dùng máy tính sử dụng nhiều nhất,. vì nó khá đơn giản. Và thực sự phương pháp này là khá dễ dàng.
- Tất cả những gì bạn cần làm là di con trỏ máy tính hoặc máy tính xách tay của bạn đến thanh tác vụ, sau đó nhấp chuột phải.
- Sau đó, chỉ cần chọn trình quản lý tác vụ.
Bạn cũng có thể thực hành cách mở trình quản lý tác vụ thông qua thanh tác vụ trong Windows 7 và 10.
 Tiếp theo, bạn cũng có thể mở trình quản lý tác vụ thông qua tính năng menu ngữ cảnh nguồn. Thật không may, bạn chỉ có thể sử dụng phương pháp này trên Windows 8 và 8.1. vì vậy đối với người dùng Windows 7 và 10, bạn không thể. Làm sao:
Tiếp theo, bạn cũng có thể mở trình quản lý tác vụ thông qua tính năng menu ngữ cảnh nguồn. Thật không may, bạn chỉ có thể sử dụng phương pháp này trên Windows 8 và 8.1. vì vậy đối với người dùng Windows 7 và 10, bạn không thể. Làm sao:
- Trỏ con trỏ vào góc dưới bên trái. Sau đó nhấp chuột phải và chọn trình quản lý tác vụ. Để biết thêm chi tiết, hãy xem hình ảnh.
2. Phím Windows + X
 Khác với trên windows 8, đối với windows 7 và 10, cách mở trình quản lý tác vụ thông qua sự kết hợp của phím windows và phím X dường như không thể thực hiện được đâu nhé.
Khác với trên windows 8, đối với windows 7 và 10, cách mở trình quản lý tác vụ thông qua sự kết hợp của phím windows và phím X dường như không thể thực hiện được đâu nhé.
- Nhấn phím windows cùng với chữ X.
- Sau đó, các tùy chọn trình quản lý tác vụ sẽ xuất hiện. nhấp vào tùy chọn đó.
3. Qua Hộp Run
Nếu bạn Lười sử dụng chuột hoặc nút bấm để mở trình quản lý tác vụ? Bạn cũng có thể mở trình quản lý tác vụ thông qua hộp thoại RUN. Bạn có thể thực hiện cách mở hộp chạy bằng cách nhấp chuột phải vào góc dưới bên trái. Nhưng vì lười, bạn có thể mở hộp chạy bằng tổ hợp phím.
Chỉ cần nhấn phím windows + R, hộp Run sẽ xuất hiện và gõ “taskmgr” (không có dấu ngoặc kép). Để biết thêm chi tiết, hãy xem hình ảnh bên dưới.
4. Thông qua Bảng tìm kiếm
 Bạn cũng có thể mở trình quản lý tác vụ thông qua phương tiện tìm kiếm. Bạn chỉ cần nhấn phím Windows + W. Sau đó, nút tìm kiếm sẽ mở ra và chỉ cần viết trình quản lý tác vụ.
Bạn cũng có thể mở trình quản lý tác vụ thông qua phương tiện tìm kiếm. Bạn chỉ cần nhấn phím Windows + W. Sau đó, nút tìm kiếm sẽ mở ra và chỉ cần viết trình quản lý tác vụ.
Bạn có thể sử dụng phương pháp này trong các phiên bản Windows khác nhau, có thể là Windows 7 hoặc Windows 10.
5. Thông qua Bảng điều khiển Control Panel
Nếu bạn thích những cái phức tạp một chút nhưng có thể giúp bạn làm quen với các tính năng trên máy tính của mình. bạn nên sử dụng bảng điều khiển để mở trình quản lý tác vụ. làm sao:
- Để Mở bảng điều khiển, bạn có thể nhấp chuột phải vào góc trái của màn hình. sau đó chọn bảng điều khiển. Nhấp chuột. Xem hình ảnh bên dưới để rõ hơn nhé
- Sau đó, trong phần tìm kiếm của bảng điều khiển, hãy nhập trình quản lý tác vụ. thì bạn sẽ thấy các tùy chọn trình quản lý tác vụ. Chỉ cần nhấp vào tên đó.
6. Sử dụng các tổ hợp phím
 Cuối cùng, bạn cũng có thể sử dụng nhiều tổ hợp phím hơn. Có, cách mở trình quản lý tác vụ có thể được thực hiện bằng một số tổ hợp phím. Bao gồm sử dụng tổ hợp phím (CTRL + ALT + DELETE) sau đó chọn trình quản lý tác vụ.
Cuối cùng, bạn cũng có thể sử dụng nhiều tổ hợp phím hơn. Có, cách mở trình quản lý tác vụ có thể được thực hiện bằng một số tổ hợp phím. Bao gồm sử dụng tổ hợp phím (CTRL + ALT + DELETE) sau đó chọn trình quản lý tác vụ.
Ưu điểm, so với các phương pháp khác là phương pháp này có thể được sử dụng để xử lý các ứng dụng hoặc máy tính đột ngột bị treo / đóng băng. Vì vậy, đây là một cách khá hữu ích.
Kết Luận về hướng dẫn mở Task Manager
Có rất nhiều cách để mở trình quản lý tác vụ. Theo admin Dacocach, bạn thực sự chỉ cần biết một trong số chúng. Sau cùng, bạn có thể sử dụng tất cả chúng để mở trình quản lý tác vụ. Bây giờ, quan trọng hơn tất cả, bạn đã hiểu cách sử dụng ứng dụng trình quản lý tác vụ đúng cách.
Đặc biệt nếu bạn sử dụng nó để đối phó với các ứng dụng bị treo. Tôi nghĩ rằng đó là đủ những gì tôi có thể giải thích về cách mở trình quản lý tác vụ Task Manager. Nếu bạn vẫn còn thắc mắc, vui lòng viết vào cột ý kiến nhé.
Mục Lục Bài Viết