Xóa ứng dụng trên Mac không quá phức tạp như bạn nghĩ. Ngay cả khi bây giờ bạn chưa biết gì thì với hướng dẫn dưới đây thì bạn sẽ dễ dàng xóa một ứng dụng, phần mềm trên máy tính của mình.
Với một máy tính Mac thì bạn có các tùy chọn để có thể gỡ cài đặt các ứng dụng, phần mềm, game mà bạn đã cài vào (ngoại trừ một số phần mềm mặc định). Và hiện giờ có đến 3 cách khác nhau bạn có thể áp dụng.
1. Gỡ cài đặt Apps bằng chức năng Thùng rác
Cách dễ nhất để gỡ cài đặt ứng dụng hoặc chương trình từ MacBook của bạn là sử dụng thùng rác có thể nằm trên thanh Dock. Bạn chỉ cần kéo ứng dụng cần xóa vào trong thùng rác trên thanh Dock là được. Biểu tượng Thùng rác thường thì nó sẽ nằm ở góc dưới bên phải của màn hình.
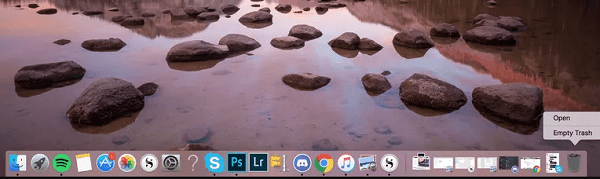
hình ảnh: Xóa ứng dụng trên Macbook bằng thùng rác
Cũng lưu ý: nếu bạn cố xóa một cái gì đó nhưng biểu tượng thùng rác có màu xám, có nghĩa là ứng dụng hoặc tệp tin vẫn mở. Bạn sẽ cần phải tắt nó trước thì sau đó mới xóa nó được.
- Mở cửa sổ Finder .
- Bấm vào Applications để xem tất cả các ứng dụng đã cài đặt trên máy tính của bạn.
- Nhấp vào Ứng dụng, phần mềm mà bạn muốn bỏ cài đặt.
- Nhấp vào File từ menu thả xuống ở góc trên bên trái của màn hình.
- Bấm chọn vào Move to Trash .
- Nhấp và giữ biểu tượng thùng rác.
- Nhấp vào Empty Trash .
2. Gỡ cài đặt ứng dụng bằng Trình gỡ cài đặt (Uninstaller)
Một số ứng dụng nhất định có thể bao gồm công cụ Gỡ cài đạt bên trong thư mục Ứng dụng. Trong trường hợp này, bạn sẽ muốn gỡ cài đặt bằng công cụ đó.
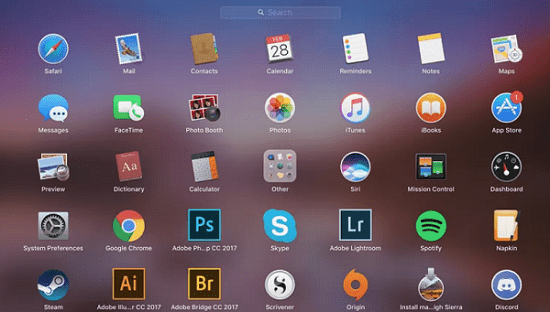
Hình ảnh: Gỡ cài đặt bằng chức năng Uninstaller
Đây thường là các ứng dụng lớn như Creative Cloud từ Adobe, hoặc Valve’s Steam client. Và để có thể gỡ cài đặt chúng ra khỏi máy tính hoàn toàn, thì hãy xem cách dưới đây.
- Mở cửa sổ Finder .
- Nhấp vào Applications để xem tất cả các ứng dụng được cài đặt trên máy tính của bạn.
- Bấm để chọn ứng dụng bạn muốn bỏ cài đặt.
- Nhấn đúp vào công cụ gỡ bỏ cài đặt (uninstall tool) bên trong thư mục.
- Sau đó Thực hiện theo các hướng dẫn trên màn hình để gỡ cài đặt Ứng dụng.
3. Gỡ cài đặt ứng dụng bằng Launchpad
Đây chính Cách thứ 3 mà bạn có thể áp dụng để gỡ cài đặt ứng dụng trên MacBook , đó là sử dụng Launchpad.
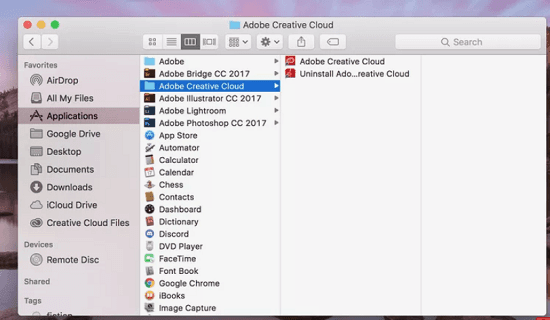
hình ảnh: Gỡ cài đặt phần mềm trên MAC OS bằng Launchpad
Đây là cách đơn giản để gỡ bỏ cài đặt các chương trình, ứng dụng mà mình tải từ App Store. Mặc dù Launchpad hiển thị mọi ứng dụng bạn đã cài đặt, bạn có thể dễ dàng xác định những ứng dụng bạn có thể xóa rất nhanh. Sau Kh nhấn và giữ một ứng dụng, tất cả ứng dụng sẽ bắt đầu lắc. Sau đó sẽ xuất hiện một dấu X màu đỏ ở góc trái của ứng dụng và chỉ cần bấm vào để xóa nó thôi. Nếu ứng dụng bạn muốn xóa không hiển thị dấu x khi rung, thì bạn sẽ cần phải sử dụng một trong các cách ở trên.
- Bấm vào biểu tượng launchpad trên Dock của bạn (biểu tượng tên lửa).
- Nhấp và giữ biểu tượng của ứng dụng mà bạn muốn xóa.
- Khi biểu tượng bắt đầu lắc, hãy nhấp vào dấu x bên cạnh biểu tượng ứng dụng.
- Bấm vào Xoá (Delete) để xác nhận.
Kết Luận
Với hướng dẫn xóa phần mềm trên MAC như thế thì bạn đã không con lo việc máy tính (laptop) của mình có quá nhiều phần mềm, ứng dụng không cần thiết nữa rồi, vì trong vài bước cơ bản là đã có thể gỡ cài đặt nó rồi.
Mục Lục Bài Viết
