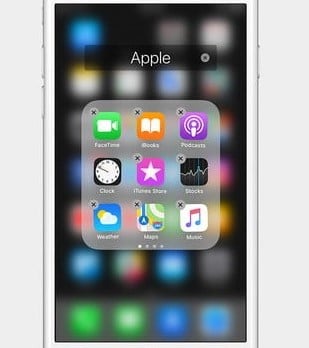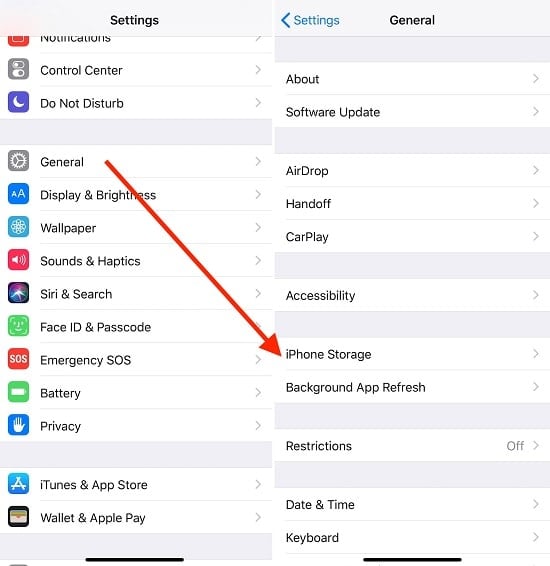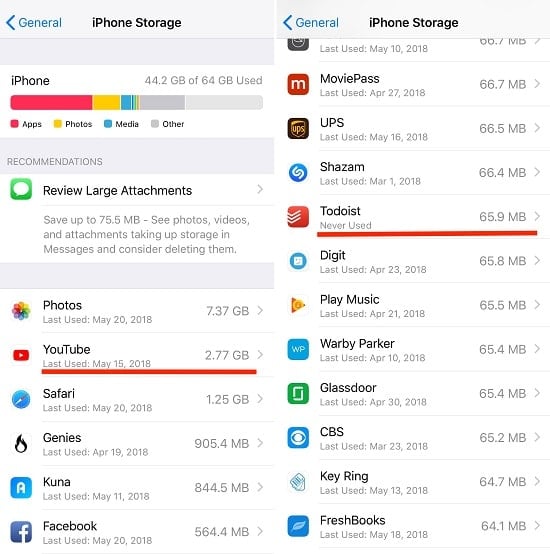Nếu cảm thấy chiếc iPhone của bạn đang có quá nhiều ứng dụng mà bạn không còn muốn hoặc cần nó nữa? Thì bây giờ mình sẽ giúp cho bạn biết làm sao để xóa ứng dụng iPhone hoặc loại bỏ nó ra khỏi chiếc điện thoại của mình nữa.
Nếu Bạn mới sử dụng iOS? Đừng lo lắng vì bây giờ đã một số mẹo và thủ thuật iOS tốt nhất để giúp bạn áp dụng đấy.
Cách Xóa một ứng dụng bạn không thích trên iPhone?
Đây chính là cách được mọi người hay áp dụng nhất hiện nay.
- Bước 1: Chạm và giữ biểu tượng ứng dụng mà bạn muốn loại bỏ.

Hình ảnh: Ấn giữ để bắt đầu xóa Apps
(Lưu ý: Chỉ cần Giữ ngón tay cái hoặc các ngón tay khác của bạn trực tiếp trên biểu tượng trong khoảng hai giây, cho đến khi nó thu nhỏ lại và rung nhẹ lên. Tuy nhiên Đây chính là thứ mà nhiều người sử dụng iPhone lẫn lộn vì iPhone mới (iPhone 6 trở lên) lại phản ứng khác so với các màn hình cảm ứng iPhone cũ hơn. Các màn hình cảm ứng mới hỗ trợ 3D Touch , vì vậy họ có thể cho biết sự khác biệt giữa lúc nhấn mạnh vào biểu tượng, và nhấn rất nhẹ sẽ như thế nào. Nếu bạn nhấn mạnh quá – thì bạn sẽ mở Quick Actions cho ứng dụng thay vào đó, và cái này có thể làm bạn bực bội khi bạn không biết và ấn liên tiếp. Hãy nhớ đặt nhẹ ngón tay vào biểu tượng và đợi cho nó rung là đủ nhé)
- Bước 2: Ứng dụng sẽ hiển thị dấu “X” ở góc trên bên trái của chính biểu tượng ứng dụng.
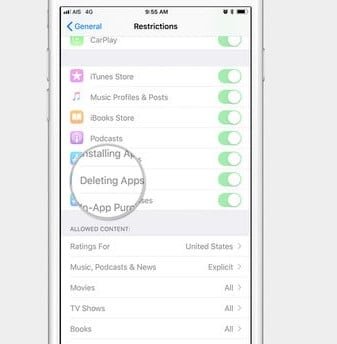
Hình ảnh: Xóa ứng dụng
(Bạn cần phải nhấn vào dấu “X” để xóa ứng dụng. Chữ “X” khá nhỏ, vì vậy hãy bấm nhẹ vào là được, nhưng sau Khi bạn nhấn “X”, iPhone sẽ nhắc nhở bạn rằng xóa ứng dụng cũng sẽ xóa dữ liệu của nó. Và tiếp đến là Nhấn “Delete” hoặc Xóa để xóa nó hoàn tất.
Chú ý: Đôi khi các bạn đang cố gắng xóa một ứng dụng, và sau khá bấm vào thì thấy nó rung lên nhưng không thể tìm thấy tùy chọn để xóa ứng dụng. Đừng lo lắng! Điều đó chỉ có nghĩa là bạn cần phải thay đổi cài đặt của điện thoại thì mới có thể xóa được. Bạn hãy mở “Cài đặt” (có hình bánh răng) và vuốt xuống để tìm vào tính năng “Hạn chế” hay còn gọi là Restrictions. Ở đây bạn sẽ tìm thấy một mục có tên “Xoá ứng dụng” (Deleting Apps). Và xem tính năng này được bật chưa (đã bật sẽ có màu xanh lá) và sau khi bật rồi thì bạn có thể quay lại màn hình chính để xóa ứng dụng. Ngoài ra thì các nhiều ứng dụng mặc định được Apple tạo nên để khiến người sử dụng không thể xóa, nhưng bạn có thể tắt, hay ẩn nó khỏi màn hình đi, mà nếu bạn chưa biết thì xem lại hướng dẫn ẩn ứng dụng trên iPhone này nhé.
Cách xóa tất cả các ứng dụng trong iOS 11
Bạn có muốn xóa các ứng dụng nhanh hơn và chỉ một lần là xong? Có một cách để làm điều đó, quá đơn giản!
Bước 1: Đi đến “Cài đặt” và tìm phần “General” và bấm vào
Bước 2: Trong phần “General”, tìm “iPhone Storage”. Tuy nhiên thì tên của mục này thay đổi một chút trong các phiên bản iOS khác nhau, nhưng bạn vẫn có thể tìm thấy dễ dàng trong “Usage” hoặc “Storage & Backup” hoặc tương tự Trên nhé.
Bước 3: Sau đó nó sẽ hiển thị lên danh sách tất cả các ứng dụng mà bạn hiện có. Và chỉ cần bấm chọn vào một ứng dụng nào đó thì nó sẽ chuyển bạn đến phần thông tin và tại đây sẽ có mục “Xoá ứng dụng” (Delete App) hoặc “Tắt ứng dụng”. Và chỉ cần Chọn “Xóa ứng dụng”, sau đó xác nhận. Thì bây giờ ứng dụng đõ sẽ được gõ bỏ hoàn tất rồi đấy. Còn Nếu bạn chọn “Tắt ứng dụng “, iOS sẽ xóa ứng dụng nhưng giữ tài liệu và dữ liệu của nó và khi cần thì bạn có thể bật nó trở lại và sử dụng bình thường thôi.
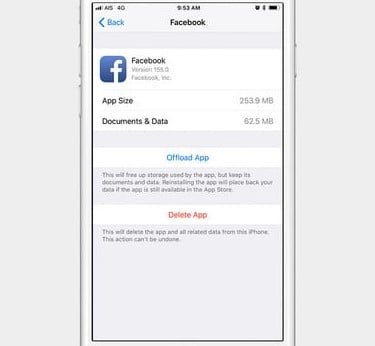
Hình ảnh: Xóa ứng dụng Facebook
Cách ẩn các ứng dụng tích hợp sẵn, mặc định của Apple
Một số ứng dụng iOS – được gọi là các ứng dụng được cài mặc định – được bao gồm trên iPhone ngay từ đầu và kết hợp với các dịch vụ cốt lõi, như Danh bạ, Message, Tin tức, Ghi chú, iBook, Facetime , Thời tiết, Chứng khoán và nhiều ứng dụng khác
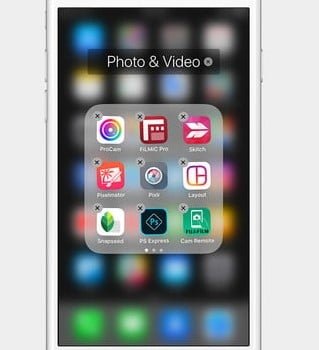
Hình ảnh: Tắt/ ẩn ứng dụng của điện thoại iPhone
Và Bạn không thể xóa vĩnh viễn những ứng dụng đó, nhưng bạn có thể ẩn chúng. Chỉ cần Giữ nút trên biểu tượng cho đến khi nó lắc, sau đó nhấn “X.” Sau đó sẽ xóa ứng dụng giống như nó sẽ với tất cả những người khác, nhưng dữ liệu của ứng dụng sẽ vẫn trên iPhone của bạn (Cũng như việc xoá Danh bạ theo cách này sẽ không mất tất cả địa chỉ liên lạc của bạn, v.v.). Và Bạn luôn có thể tải lại các ứng dụng này và khôi phục lại chúng thông qua App Store nếu bạn muốn.
Cách tìm và xóa nhanh các ứng dụng không dùng trên iPhone
Apple hiện đã thiết kế hệ điều hành IOS mới để giúp bạn dễ dàng tìm và xóa các ứng dụng không sử dụng. Và đây là các bước.
Và việc xóa ứng dụng trên iPhone vừa giúp tăng dung lượng bộ nhớ trong trên thiết bị iOS, mà còn giúp chạy mượt hơn.
Cách tìm ứng dụng mà bạn đã sử dụng lần cuối cùng?
- 1) Để tìm được ứng dụng lần cuối mà bạn đã sử dụng cho ứng dụng iOS, hãy đi tới ứng dụng Cài đặt > General > iPhone Storage.

Mở General, rồi chọn iPhone Storage.
- 2) Trên màn hình tiếp theo, hãy chú ý ứng dụng nào chiếm nhiều dung lượng nhất. Trong đó thì tất cả các ứng dụng được sắp xếp theo kích thước của từng ứng dụng. Ngoài ra, hãy lưu ý ngày Sử dụng lần cuối và ngoài ra thì còn có những ứng dụng được đánh dấu là Không bao giờ được sử dụng.

Chọn ứng dụng mà bạn muốn gỡ cài đặt/ xóa nó
- 3) Nhấp vào ứng dụng bạn muốn xóa và chọn Xóa (Delete)
- 4) Xác nhận bằng cách nhấp vào Xóa ứng dụng (Delete Apps)
Sử dụng tính năng: Offload Apps
Apple cũng cho phép bạn giảm tải các ứng dụng bạn chưa sử dụng để tiết kiệm dung lượng. Khi được bật, tính năng này sẽ tắt các ứng dụng sau một khoảng thời gian không sử dụng nhưng vẫn giữ các tài liệu và dữ liệu của bạn trong các ứng dụng này. Bạn có thể tải lại ứng dụng đã tải xuống bằng cách nhấn vào biểu tượng chuyển sang màu xám trên màn hình chính là được

Offload là tính năng cho phép bạn cắt dung lượng cho phần mềm, ứng dụng đó những không cần xóa nó
Tải/ Cài đặt lại các ứng dụng
Bạn luôn có thể cài đặt lại ứng dụng. Bằng cách sau.
1) Mở ứng dụng AppStore và bấm vào vòng tròn biểu tượng tài khoản iTunes của bạn, sau đó bấm vào mục Đã mua/ Purchased.
2) Nhấp vào Giao dịch mua của tôi /My Purchases.
3) Trên màn hình tiếp theo, tìm ứng dụng bạn muốn cài đặt lại.
4) Nhấp vào biểu tượng đám mây bên cạnh ứng dụng bạn muốn cài đặt lại.
5) Sau khi tải xong thì Ứng dụng của bạn hiện đã có thể sử dụng bình thường..
Kết Luận
Với hướng dẫn xóa ứng dụng iPhone như thế này thì đại đa số các phần mềm, game hay tính năng nào đó mặc định vẫn có thể được loại bỏ ra khỏi màn hình của điện thoại này được rồi đó. Còn nếu như muốn gỡ cài đặt mà không làm mất dữ liệu thì bạn có thể xem hướng dẫn này nhé. [Xem tại đây]
Còn Bạn đang gặp bất kỳ vấn đề với iPhone của bạn? Thì có thể để lại bình luận bên dưới để được hướng dẫn khắc phục nhé. Còn nếu bạn đang dùng iPhone X thì có thêm xem và tải về những ứng dụng iPhone X hay nhất này nhé.