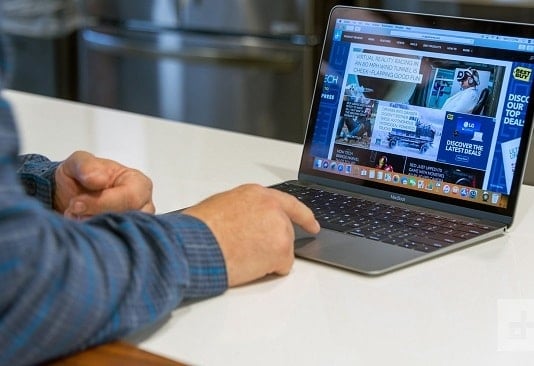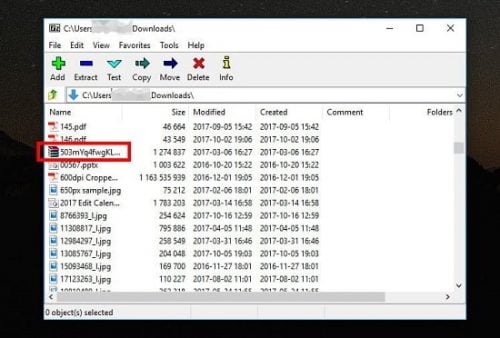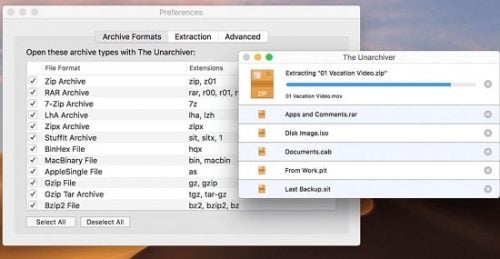Mặc dù bạn có thể hay gặp việc mở file ZIP hơn là file RAR. Và vì cả hai đều tuyệt vời trong việc nén tập tin . Tuy nhiên, RAR có nhiều lợi thế hơn các tệp ZIP, trong đó cho mức nén cao hơn, hỗ trợ toàn diện cho việc khôi phục lỗi. Nhưng có nhiều người hiện nay vẫn chưa biết cách mở các tệp RAR. Và dưới đây sẽ là cách giúp các bạn thực hiện.
Cách mở file RAR trên PC Windows
Đối với người dùng Windows thì bạn luôn có thể mua các phần mềm WinRAR cao cấp để mở các file này
7-ZIP – Dành Cho Windows
- Bước 1: Truy cập đến trang tải phần mềm 7-Zip [Tải tại đây] và chọn phiên bản phần mềm thích hợp mà bạn muốn. Nếu bạn đang chạy phiên bản Windows 10 mới nhất, rất có thể là bạn muốn phiên bản 64 bit, nhưng nếu cần, hãy xác nhận phiên bản Windows nào bạn đang chạy trước. Khi trong mục cài đặt, bạn cần chọn thư mục đích cho tiện ích và nhấp vào nút “Setting” ở góc dưới cùng bên phải của cửa sổ để cài đặt. Và bấm vào nút “Finish” khi hoàn tất và mở phần mềm
- Bước 2: Xác định tệp RAR bạn muốn mở trong giao diện 7-Zip chính. Để thực hiện điều này, hãy kiểm tra trực tiếp thư mục mà file RAR đang ở đó và nhấp đúp vào tệp RAR để mở nội dung. Cách khác, nhấp chuột phải vào file và chọn vào “Open”.

Chọn file cần mở
- Bước 3: Bấm đúp vào file RAR để mở nó trong phần mềm thích hợp, hoặc nếu bạn muốn lưu file này ở nơi khác trên máy tính, hãy đánh dấu file đang được đề cập và nhấp vào nút “Copy” nằm bên dưới thanh điều hướng. Sau đó chọn lưu vị trí cho file trong cửa sổ bật lên và nhấp vào nút “OK” màu xám ở góc dưới cùng bên phải.

Chọn vị trí để lưu file RAR
Bây giờ các file của bạn đang được mở ra, 7Zip cũng có thể giúp bạn bảo vệ chúng .
Các lựa chọn thay thế Windows khác
Ai không thích 7zip thì có lựa chọn khác thay thế? Trong khi 7-Zip vẫn là một công cụ tuyệt vời để mở các tệp RAR, thì có các giải pháp khác có sẵn cho mọi người. RAR Opener , một bản miễn phí có sẵn trên Microsoft Store, là ví dụ hoàn hảo. Ứng dụng này là một công cụ rất cơ bản, giống như plugin và tất nhiên là có thể giải nén các tệp RAR. Nó cũng được tích hợp trực tiếp với Windows 10 và là một lựa chọn tuyệt vời nếu bạn cần xử lý RAR, ZIP, TAR, LZH và các định dạng file khác. Bạn có thể tải RAR Opener [Tải tại đây]
Cách mở Tập tin RAR trên MAC
UNARCHIVER: Dành cho MAC OS
Nén các tập tin trên MacOS là một tính năng quan trọng của hệ điều hành, nhưng bạn cần phải biết cách để giải nén chúng. Và bây giờ đã có Unarchiver. Phần mềm này hỗ trợ nhiều các định dạng tệp và có các chức năng bổ sung giống như 7-Zip. Mặc dù Unarchiver cũng thiếu khả năng tạo các tệp RAR, những nó vẫn cho phép bạn mở RAR trên MAC nhanh chóng.
- Bước 1: Điều truy cập vào trang tải Unarchiver [Tải tại đây] và Sau đó cài đặt và mở phần mềm
- Bước 2: Sau khi mở, thì hãy chọn vào ô nhỏ bên cạnh “RAR Archive” – cho phép nó mở bất kỳ loại file được lưu nào khác mà bạn muốn mở bằng Unarchiver – và nhấp vào tab “Extraction”nằm ở phía trên cùng của cửa sổ ứng dụng. Sau đó, chọn vị trí lưu của bạn, sau đó bấm vào tệp RAR bạn muốn mở và chọn Unarchiver từ menu thả xuống bên cạnh tùy chọn “Open With”.

Chọn file để mở
- Bước 3: Bây giờ phần mềm sau đó sẽ tự động tạo và lưu file có cùng tên với tệp RAR ở vị trí được chỉ định trước đó. Sau đó, chỉ cần nhấp đúp vào tệp RAR để mở nó trong chương trình thích hợp.
Kết Luận
Với cách trên thì bây giờ bạn đã có thể mở file RAR cho máy tính Windows và MAC dễ dàng rồi đấy.
Mục Lục Bài Viết