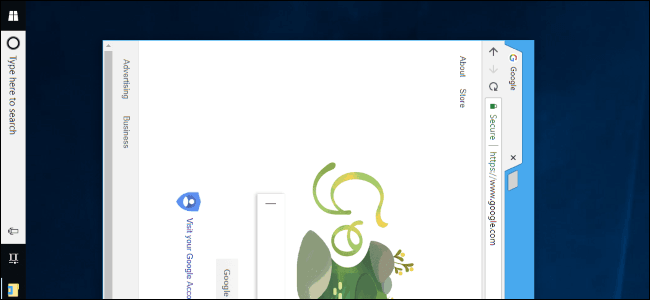Như bạn đã biết thì hiện nay bạn có thể xoay màn hình trên Windows mà không cần thêm bất kỳ phần mềm nào. Điều này đặc biệt hữu ích nếu bạn có màn hình máy tính để bàn quay. Nhiều máy tính có phím tắt, cho nên có thể bạn sẽ vô tình bấm vào phím xoay màn hình, cho nên dưới đây là cách giúp màn hình xoay lại trạng thái bình thường.
Cách 1: xoay màn hình với phím tắt trên Windows 10
Một số máy tính có phím tắt nhanh chóng xoay màn hình. Được cung cấp bởi các trình điều khiển đồ họa Intel, và chỉ được kích hoạt trên một số máy tính. Nếu màn hình máy tính của bạn đột nhiên xoay trong khi bạn đang nhấn nhầm một cái gì đó trên bàn phím, bạn có thể dùng lại phím tắt để đảo ngược lại.
Để xoay màn hình của bạn bằng phím tắt:
- CTRL + ALT + Mũi tên lên: Landscape( giúp màn hình trở về mặc định)
- CTRL + ALT + Mũi tên xuống: Landscape (flipped Quay màn hình xuống dưới)
- CTRL + ALT + Mũi tên bên trái: Portrait (xoay màn hình qua trái)
- CTRL + ALT + Mũi tên bên phải: Portrait (flipped quay sang phải)
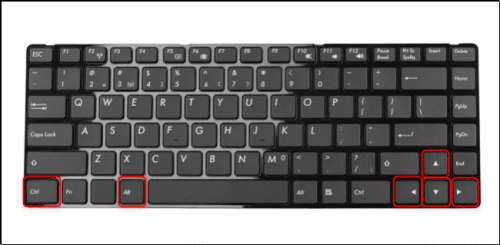
Các phím tắt để xoay màn hình nhanh trên bàn phím
Hãy nhấn Ctrl + Alt + phím Mũi tên. Ví dụ: Ctrl + Alt + Mũi tên lên sẽ trả về màn hình của bạn về chế độ xoay thẳng đứng bình thường.
Ctrl + Alt + Mũi tên phải xoay màn hình 90 độ, Ctrl + Alt + Mũi tên xuống lật ngược (180 độ) và Ctrl + Alt + Mũi tên trái xoay nó 270 độ.
Bạn có thể thay đổi các phím tắt này – hoặc tắt chúng, nếu bạn muốn – sử dụng công cụ Hot Key Manager tool trong Graphics Control Panel Intel trên PC của mình. Để truy cập nó, bấm chuột phải vào màn hình nền của bạn, rồi chọn “Intel Graphics Settings” hoặc nhấn Ctrl + Alt + F12 để mở bảng điều khiển control panel của Intel. Nhấp vào Options, và sau đó đi đến Support > Hot Key Manager.
Nếu bạn không thấy công cụ Cài đặt đồ họa Intel trên PC của mình, có thể bạn không sử dụng đồ họa Intel. Nếu bạn không thấy các phím tắt xoay màn hình trên màn hình Hot Key Manager., chúng sẽ không khả dụng trên PC của bạn.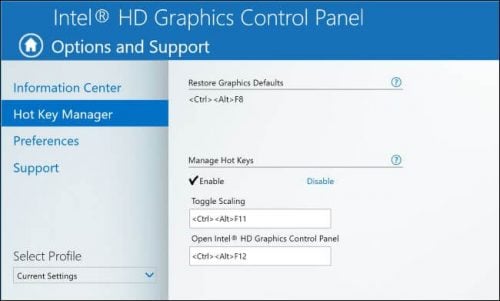
Cách 2: quay màn hình bị đảo ngược trên Windows 10, 7
Để xoay màn hình của bạn trên máy tính Windows 10, hãy nhấp chuột phải vào màn hình của bạn và sau đó chọn lệnh “Display Settings” để cài đặt màn hình. Còn trong máy tính Windows 7, nhấp chuột phải vào lệnh “Screen Resolution” để thay thế.
Trên Windows 10, bạn sẽ được đưa đến cửa sổ Settings > System > Display. Trên Windows 7, bạn chọn vào Control Panel > Appearance and Personalization > Display > Display Settings.
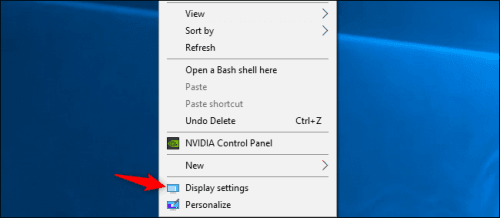
Chọn vào Display Settings.
Sau đó chọn vào Orientation trong mục Resolution, nhấp vào menu thả xuống bên dưới, sau đó chọn hướng màn hình ưa thích của bạn — Landscape (mặc định), Portrait, Landscape (flipped), or Portrait (flipped.)
Cửa sổ này trông khác trên Windows 7, nhưng có cùng tùy chọn Orientation
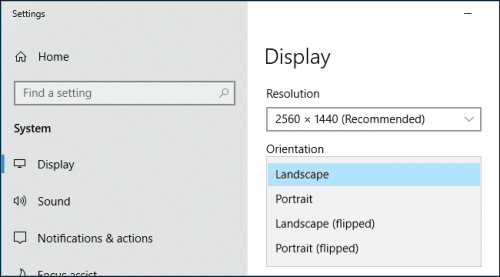
Chọn vào Landscape để màn hình quay về trạng thái mặc định
Nếu bạn không thấy tùy chọn hướng màn hình trong mục Settings (cài đặt) trên Windows 10 hoặc Control Panel trên Windows 7, hãy thử cập nhật trình Drivers đồ họa của máy tính . Tùy chọn này có thể bị thiếu nếu bạn đang sử dụng Diver video không phù hợp với phần cứng đồ họa của máy tính.
Cách tắt tự động xoay màn hình trên Windows 10
Máy tính cá nhân và máy tính bảng có thể chuyển đổi chạy Windows 10 tự động xoay màn hình khi thay đổi hướng thiết bị. Điều này hoạt động giống như iPhone hiện đại và điện thoại thông minh Android. Để ngăn màn hình tự động xoay , bạn có thể bật Khóa xoay.
Để làm như vậy, hãy mở Action Center bằng cách nhấp vào biểu tượng thông báo ở bên phải thanh tác vụ của bạn hoặc bằng cách nhấn Windows + A.
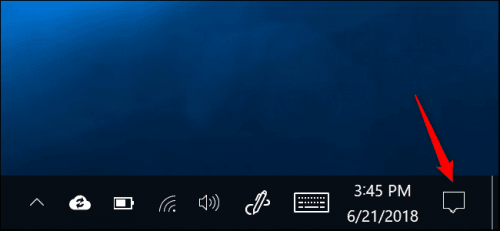
Bấm vào biểu tượng
Nhấp hoặc chạm vào ô thao tác nhanh “Rotation Lock” để khóa màn hình của bạn theo hướng hiện tại. Nhấp hoặc nhấn lại vào ô đó để tắt Khóa Xoay.
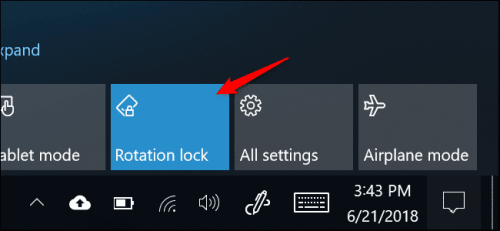
Bấm vào Rotation Lock
Tùy chọn Xoay vòng cũng có sẵn tại Settings > System > Display.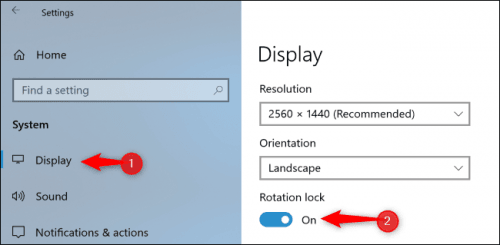
Nếu bạn không thấy tùy chọn ở một trong hai vị trí, thì thiết bị của bạn không hỗ trợ xoay màn hình tự động vì thiết bị không có phần cứng gia tốc tích hợp sẵn.
Nếu ô Khóa xoay xuất hiện màu xám, bạn phải đặt máy tính chuyển đổi của mình thành chế độ máy tính bảng — ví dụ: bằng cách xoay màn hình của nó xung quanh hoặc bằng cách tháo màn hình khỏi bàn phím. Khóa xoay không khả dụng ở chế độ máy tính xách tay tiêu chuẩn vì màn hình sẽ không bao giờ tự động xoay ở chế độ máy tính xách tay chuẩn.
Cách xoay màn hình PC với Control Panel của Graphics Driver
Các tùy chọn xoay màn hình máy tính của bạn cũng có thể có trong các trình điều khiển đồ họa Intel, NVIDIA hoặc AMD, tùy thuộc vào phần cứng đồ họa mà PC của bạn có. Tuy nhiên, tùy chọn Windows tích hợp sẽ hoạt động trên tất cả các PC. Nếu Windows không thể thay đổi xoay màn hình của bạn vì lý do nào đó, bạn có thể làm điều đó với bảng điều khiển của trình điều khiển đồ họa của bạn.
Trên PC với đồ họa Intel, nhấp chuột phải vào màn hình nền và chọn “Intel Graphics Settings”. Chọn “Display” và chọn hướng hiển thị (display orientation). Tùy chọn này không có sẵn trên một trong các máy tính sử dụng đồ họa Intel, vì vậy hãy nên sử dụng ứng dụng Cài đặt Windows chuẩn thay thế. Vì nó sẽ chỉ có mặt ở đây trên một số máy tính.
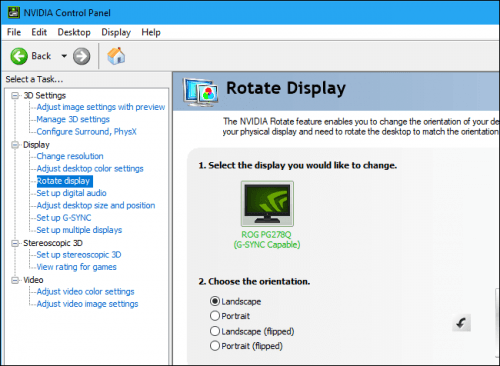
Chọn xoay màn hình
Trên PC với đồ họa AMD, tùy chọn này không còn xuất hiện trong các phiên bản mới nhất của Trung tâm điều khiển Catalyst. Nó đã được đặt trước đó trong “Common Display Tasks” trong ứng dụng này, nhưng bây giờ bạn phải thay đổi xoay màn hình của bạn từ ứng dụng Windows Settings hoặc Control Panel chuẩn.
Trên máy tính có đồ họa NVIDIA, nhấp chuột phải vào màn hình và chọn “NVIDIA Control Panel”. Chọn “Rotate Display/ Xoay màn hình” trong Display và chọn hướng màn hình của bạn.
Mục Lục Bài Viết