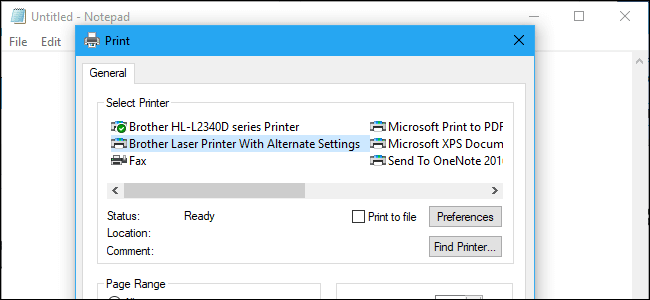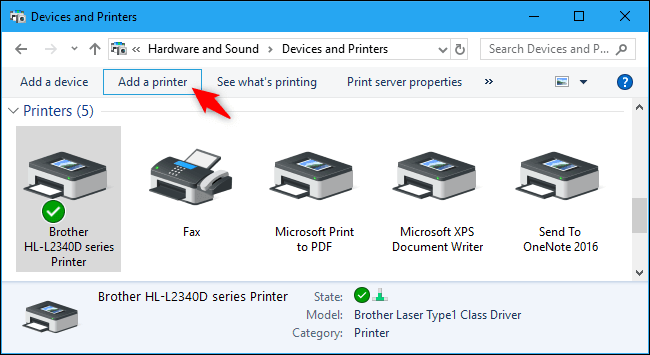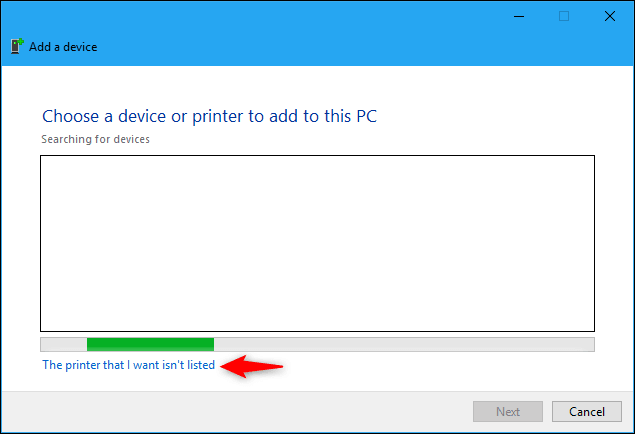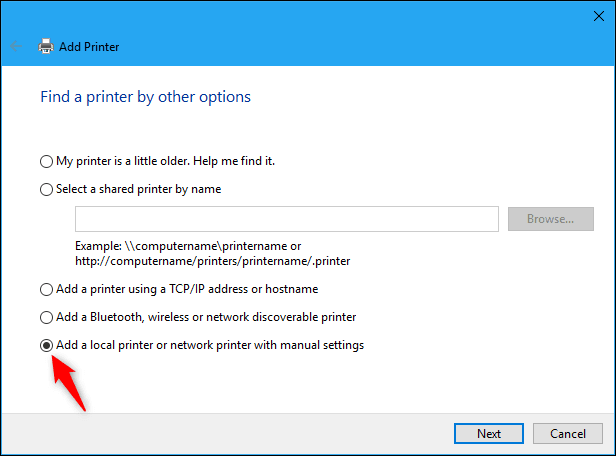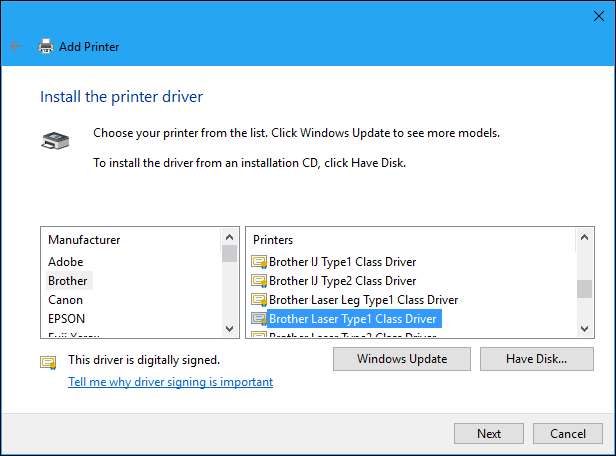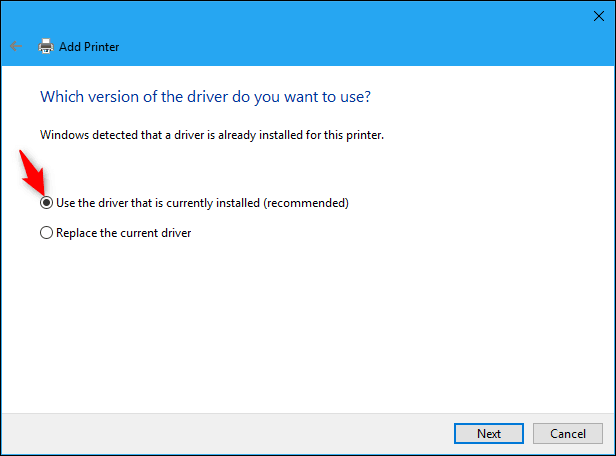Bạn có thể cài đặt nhiều bản cài đặt khác nhau cho một máy in trong Windows và mỗi máy in có cài đặt riêng. Ví dụ, bạn có thể có một thiết bị máy in để in màu và một bản in màu đen và trắng.
Bí quyết này đã có trong Windows XP giúp bạn dễ dàng sao chép và dán các thiết bị máy in để tạo các thiết bị mới. Phải mất một chút công việc để cài đặt các máy in thứ 2 trong Windows 10 và Windows 7, nhưng vẫn có thể.
Tìm cổng và Driver của máy in của bạn
Để cài đặt thủ công máy in lần thứ hai, bạn phải biết cổng (Ports) và trình điều khiển (Driver) của máy in đang sử dụng.
Để tìm thông tin này, hãy vào Control Panel > Hardware and Sound > Devices and Printers. Chọn máy in bạn muốn tạo bản sao, nhấp chuột phải vào máy in và chọn “Printer Properties”.

Bấm vào Printer Properties
Nhấp vào tab “Ports” và lưu ý cổng máy in nào được chọn. Điều này cho bạn biết cổng nào cần chọn khi thêm máy in.

Chọn cổng
Nhấp vào tab “Advanced” và nhìn vào tên bên phải của “Driver”. Điều này cho bạn biết trình điều khiển nào cần chọn khi thêm máy in.
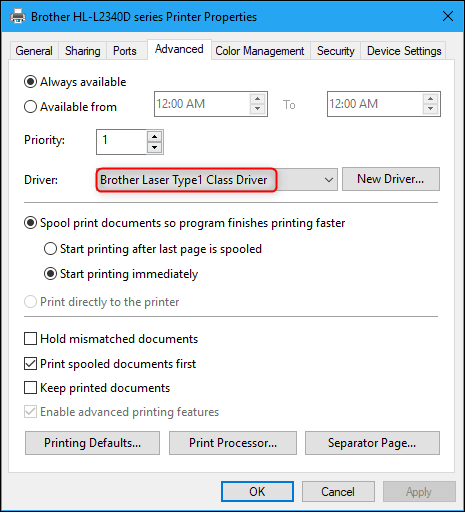
Chọn vào Driver
Bạn có thể đóng cửa sổ thuộc tính máy in bằng cách nhấp vào “Cancel”.
Cài đặt một bản sao của máy in
Bây giờ bạn có tất cả thông tin bạn cần để cài đặt máy in lần thứ hai. Cái này nó sẽ tạo ra một thiết bị ảo mới trong Windows, một thiết bị trỏ vào cùng một máy in vật lý nhưng có các tùy chọn in riêng.
- Để bắt đầu, chỉ cần nhấp vào nút “Add a Printer” trên thanh công cụ trong cửa sổ Thiết bị và Máy in.

Bấm vào Add a Printer để thêm máy in
- Nhấp vào “The printer that I want isn’t listed” để thêm máy in theo cách thủ công.

Bấm vào The printer that I want isn’t listed
- Chọn “Add a local printer or network printer with manual settings” và nhấp “Next” để tiếp tục.

Chọn thêm máy in
- Chọn “Use an existing port” Trong ô thả xuống, chọn cổng máy in của bạn đang sử dụng (như được hiển thị trên tab Port trong cửa sổ thuộc tính properties của máy in) và nhấp vào “Next”.

Bấm vào Use an existing port để Sử dụng cổng hiện có
- Chọn trình điều khiển Drivers cho máy in của bạn đã sử dụng, như được hiển thị trong cửa sổ thuộc tính của máy in và nhấp vào “Next”.

Bấm chọn vào Driver
- Chọn “Use the driver that is currently installed (recommended)” và nhấp “Next”. Điều này đảm bảo thiết bị máy in mới đang sử dụng cùng một trình điều khiển cổng và máy in làm thiết bị máy in gốc.

Bấm vào sử dụng Driver
- Nhập tên cho máy in và nhấp vào “Next” để tiếp tục. Bạn có thể đặt tên cho nó bất cứ điều gì bạn muốn, vì vậy hãy chọn một tên giúp bạn nhớ máy in vật lý và cài đặt in mà nó sẽ sử dụng.
- Bạn cũng có thể đổi tên máy in sau này.

Đổi tên cho máy tính
- Cuối cùng, chọn có thiết lập chia sẻ máy in hay không và nhấp vào “Next”.

Chọn chia sẽ
- Bạn có thể nhấp vào “Print a test page” để kiểm tra máy in như thế. Nhấp vào “Finish” khi bạn hoàn tất.

Bấm vào Print a test page để thử in cho máy
Cách sử dụng máy in thứ hai của bạn
Máy in mới của bạn sẽ xuất hiện dưới dạng tùy chọn trong ô in tiêu chuẩn. Bạn có thể chọn máy in và nhấp vào nút “Preferences” hoặc bấm chuột phải vào nút đó và chọn “Printing Preferences” để chọn các tùy chọn khác nhau cho từng thiết bị và Windows sẽ ghi nhớ các cài đặt riêng biệt.
Bạn cũng có thể nhấp chuột phải vào máy in và nhấp vào “Rename” để đổi tên từng máy in, đặt tên cho chúng tương ứng với cài đặt đã lưu của bạn.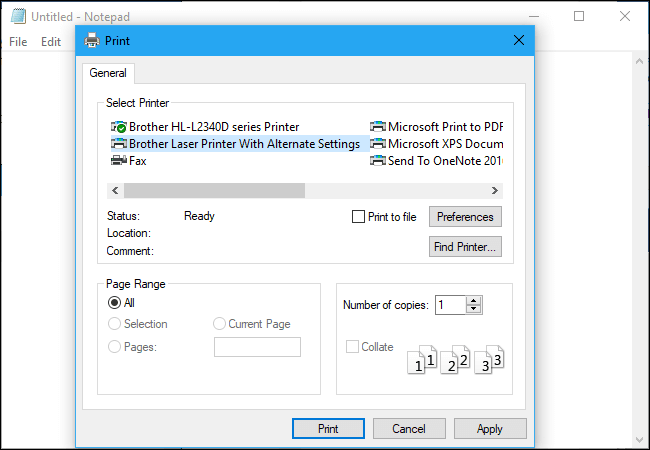
Ví dụ: bạn có thể đặt một thiết bị máy in để in màu ở cài đặt chi tiết cao và một máy in để in màu đen và trắng với cài đặt chi tiết thấp. Mỗi máy in sẽ in ra cùng một máy in vật lý, nhưng bạn sẽ không phải tốn nhiều thời gian để thay đổi cài đặt của bạn qua lại mỗi khi bạn muốn in – chỉ cần chọn máy in thích hợp trong danh sách.
Không có gì ngăn cản bạn tạo ra nhiều hơn hai máy in. Bạn có thể cài đặt cùng một máy in bao nhiêu lần tùy thích, gán các cấu hình tùy chọn khác nhau cho mỗi máy in.
Cách quản lý máy in thứ 2…
Mặc dù các máy in bổ sung bạn thêm sẽ hiển thị dưới dạng tùy chọn trong hộp thoại In, chúng không xuất hiện bình thường trong cửa sổ Thiết bị và Máy in hoặc trong giao diện Settings > Devices > Printers and Scanners mới trên Windows 10. Windows tự động kết hợp chúng lại với nhau trong các giao diện quản lý máy in này, nhưng điều này hơi bất tiện.
Bạn vẫn có thể thấy các máy in thay thế từ cửa sổ cấu hình máy in bình thường, nếu bạn muốn. Ví dụ: để xem máy in phụ trong cửa sổ Devices and Settings , nhấp chuột phải vào máy in vật lý và bạn sẽ thấy các tùy chọn cho từng thiết bị máy in được cài đặt.
Trong giao diện Cài đặt Windows 10, nhấp vào nút “Manage” cho máy in và bạn sẽ có thể chuyển đổi giữa các cấu hình máy in mà bạn đã cài đặt để thay đổi cài đặt cho mỗi máy in.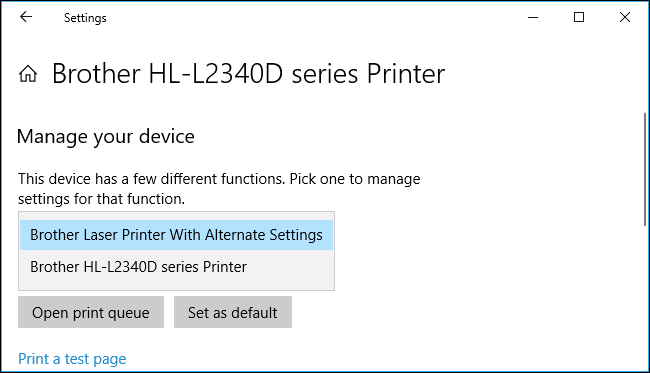
Bạn có thể quản lý các thiết bị này dễ dàng hơn một chút bằng cách nhấn Windows + R để mở hộp thoại, sau đó hãy copy – dán dòng sau vào nó và nhấn Enter:
shell ::: {26EE0668-A00A-44D7-9371-BEB064C98683} \ 0 \ :: {2227A280-3AEA-1069-A2DE-08002B30309D}
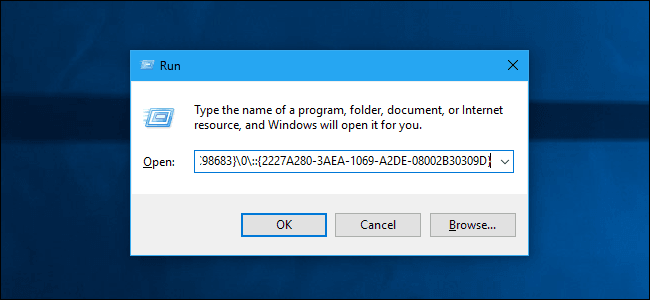 Thao tác này sẽ mở cửa sổ Quản lý máy in cũ, hiển thị mọi thiết bị máy in mà bạn đã cài đặt riêng. Từ đây, bạn có thể đổi tên chúng, xóa chúng, thay đổi tùy chọn của chúng hoặc thêm nhiều máy in hơn và tất cả chúng sẽ xuất hiện dưới dạng thiết bị riêng biệt.
Thao tác này sẽ mở cửa sổ Quản lý máy in cũ, hiển thị mọi thiết bị máy in mà bạn đã cài đặt riêng. Từ đây, bạn có thể đổi tên chúng, xóa chúng, thay đổi tùy chọn của chúng hoặc thêm nhiều máy in hơn và tất cả chúng sẽ xuất hiện dưới dạng thiết bị riêng biệt.
Ví dụ: bạn có thể nhanh chóng nhấp chuột phải vào một trong các máy in tại đây và chọn “Delete” để xóa cấu hình máy in thứ hai khỏi hệ thống của bạn.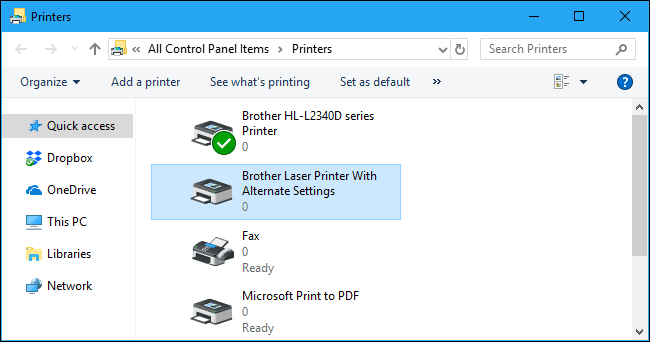
Tất nhiên, bạn cũng có thể thực hiện nhiều việc này từ hộp thoại Print xuất hiện khi bạn thử in tài liệu, vì vậy bạn thậm chí không cần sử dụng bất kỳ giao diện cài đặt nào sau khi cài đặt máy in.
Nếu bạn thấy bạn không cần máy in thứ 2 và nó lộn xộn lên danh sách máy in đã cài đặt của bạn, chỉ cần vào cửa sổ Máy in bị ẩn thông qua lệnh bí mật, nhấp chuột phải vào máy in phụ bạn đã cài đặt và nhấp vào “Delete” để xóa nó từ hệ thống của máy là được.
Mục Lục Bài Viết