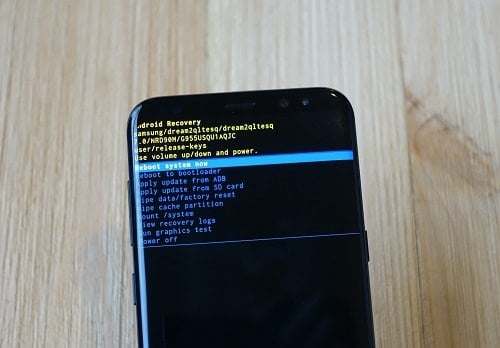Trong hướng dẫn này thì mình sẽ hướng dẫn bạn cách kích hoạt Galaxy S8 vào chế độ khôi phục (Recovery) hoặc chế độ download (tải về). Đối với những người không biết, đây là hai chế độ rất quan trọng để khắc phục sự cố hoặc sửa lỗi hệ thống.
Galaxy S8 và Galaxy S8 + của Samsung là hai điện thoại ấn tượng, nhưng chúng không hoàn hảo. Cho dù bạn đang gặp sự cố hoặc đang cố gắng phục hồi các tệp bằng SmartSwitch, bạn sẽ cần những chế độ này.
Chế độ khôi phục (Recovery) cho phép bạn khôi phục điện thoại nếu không phản ứng hoặc hoạt động. Trong quá trình khôi phục, bạn cũng có thể khởi động vào chế độ an toàn hoặc xóa bộ nhớ cache giúp giải quyết rất nhiều vấn đề nhỏ. Đặc biệt là sau khi cập nhật phần mềm. Sau đó, với chế độ tải về (download), thì bạn có thể tải tệp flash hoặc phần mềm mới bằng công cụ Odin hoặc Smart Switch của Samsung.
Trước khi bắt đầu, thì bạn cần lưu ý rằng Galaxy S8 không có nút Home vật lý như thiết bị cũ hơn. Trong quá khứ, nút home là cách mà bạn sử dụng để khởi động vào chế độ phục hồi. Do đó, hiện giờ thì điện thoại mới này đã được thay đổi, vì thế mà những người dùng dòng sản phẩm Samsung như Note 8 hay Galaxy S8 và kể cả S9 thì cần phải tìm hiểu phương pháp mới này.
Hướng dẫn bật chế độ phục hồi trên Galaxy S8

Hình ảnh: Khi kích hoạt chế độ Recovery thành công sẽ như thế này
Để vào chế độ phục hồi này thì cũng rất đơn giản
- Bấm và giữ các nút nguồn và tắt Galaxy S8
- Khi đã tắt, nhấn và giữ nút Bixby + tăng âm lượng + sau đó bấm nút nguồn
- Thả nút nguồn khi điện thoại bật , nhưng vẫn giữ Bixby và giữ âm lượng
- Khi bạn nhìn thấy màn hình màu xanh của Android, bạn có thể không cần bấm giữ nữa
- Sau khi khởi động thì chỉ cần đợi một chút. Khi điện thoại không nhận được bất kỳ lệnh hoặc tập tin, thì nó sẽ khởi động vào chế độ phục hồi. Hoặc bạn có thể bấm nút bixby để vào
- Sau đó là tới Recovery. Bây giờ, bạn sẽ thấy màn hình kỳ lạ với một vài lệnh ở trên cùng bên phải của màn hình tương tự như hình ảnh ở trên.
Từ đây, bạn có thể bấm lên hoặc xuống bằng các phím âm lượng, và nút nguồn sẽ chọn tùy chọn được đánh dấu. Nhưng Hãy cẩn thận để không lỡ tay bấm chọn đặt lại dữ liệu ban đầu (khôi phục cài đặt gốc), vì việc này sẽ xóa toàn bộ điện thoại của bạn.
[Ngoài ra thì Khi ở Phục hồi, bạn có thể dùng các File cập nhật từ ADB hoặc thẻ SD bằng cách sử dụng hướng dẫn từ các trang web phổ biến như các nhà phát triển XDA].
Và Lý do phổ biến nhất mà mọi người hay dùng để phục hồi là phân vùng bộ nhớ cache. Thao tác này sẽ xóa các tệp tạm thời (như việc tải các bản cập nhật lớn gần đây) và sẽ xóa các File cập nhật Android 7.0 hoặc 8.0 … Và lỗi trải nghiệm sau khi cập nhật và giải phóng bộ nhớ trên Galaxy S8 của bạn.
Sau đó Bạn cũng có thể khởi động lại bình thườn để sử dụng bình thường.
Cách kích hoạt Chế độ Download Mode
Tiếp theo, chúng tôi sẽ giải thích chế độ download, cái này thì nó sử dụng một phương pháp tương tự như trên. Thế nhưng Sự khác biệt duy nhất là bạn sử dụng nút Volume DOWN (giảm âm lượng), thay vì nút tăng, và bạn bỏ tay mà không cần bấm giữ cùng một lúc. Dưới đây là cách khởi động vào chế độ Download trên Galaxy S8.
- Bấm và giữ nút nguồn rồi tắt Galaxy S8
- Khi đã tắt, nhấn và giữ nút Bixby , giảm âm lượng , sau đó là nút nguồn
- Khi điện thoại khởi động nhanh, bạn có thể bỏ tay ra khỏi tất cả các nút
- Nhấn nút tăng âm lượng để tiếp tục vào chế độ download, sau đó chọn Odin hoặc SmartSwitch.
- Và như thế là đã vào chế độ này rồi đó
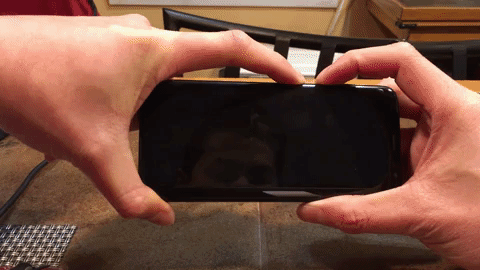
Hình ảnh Gif: Cách kích hoạt chế độ ẩn Download Mode của Galaxy S8
Như bạn thấy quá trình gần như giống nhau. Và mình chỉ chỉ đơn giản sử dụng Volume DOWN (giảm âm lượng) để mở chế độ download mode. Từ đây, bạn có thể nhanh chóng tải phần mềm mới nhất hoặc khôi phục lại điện thoại bị lỗi bằng công cụ Odin của Samsung hoặc các tệp flash từ SmartSwitch.
Rất nhiều phần mềm tùy chỉnh, mods, và các công cụ khác đều sử dụng chế độ Download. Vì vậy, bây giờ bạn đã biết cách dễ dàng vào chế độ này cho cả 2 điện thoại Galaxy S8 và Galaxy S8 + Plus.
Thế nhưng khi dùng các tính năng ẩn này thì bạn cần phải cần cẩn thận vì chỉ một nút bấm sai thì có thể khiến điện thoại tự động xóa hết tất cả dữ liệu. Và Để thoát khỏi chế độ Download Mode này thì hãy bấm giữ nút Nguồn và bấm nút giảm âm lượng trong 7 giây. Và sau đó là làm theo Các bước tương tự để khởi động lại Galaxy S8.