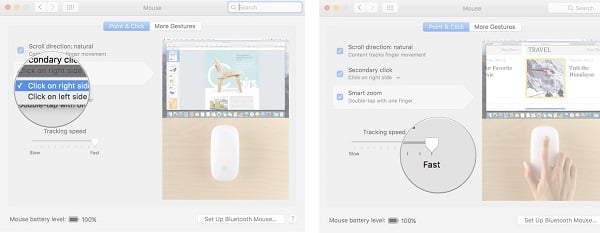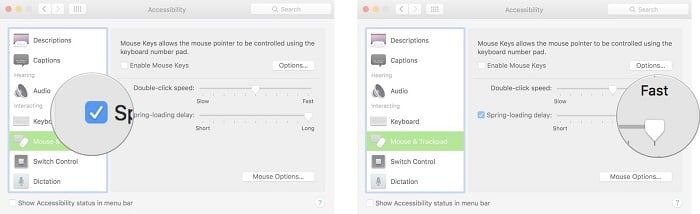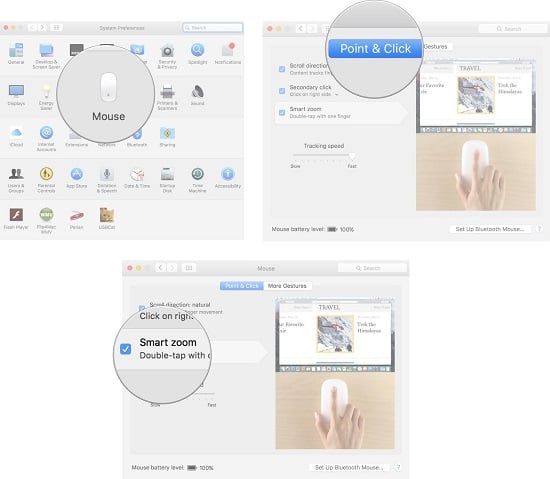Bạn có thể thay đổi tốc độ chuột theo nhiều cách khác nhau trong máy tính Windows của mình. Ví dụ, bạn có thể hoán đổi chức năng của các nút chuột, làm cho con trỏ chuột hiển thị nhiều hơn và thay đổi tốc độ cuộn của con lăn chuột.
Cách thay đổi độ nhạy chuột trên PC Windows
- Mở Thuộc tính chuột Mouse Properties bằng cách nhấp vào nút Menu Start và sau đó nhấp vào Bảng điều khiển Control Panel . Trong ô tìm kiếm, gõ Mouse , sau đó bấm Mouse.

- Bạn chọn Pointer Options => Điều chỉnh tốc độ con trỏ chuột của bạn

- Bạn bấm OK là xong.
Còn trên Winodws 10 thì Menu Start > Chọn biểu tượng bánh răng để mở cài đặt > Devices > Mouse
1/ Để thay đổi cách các nút hoạt động của chuột
- Để hoán đổi chức năng của các nút chuột phải và trái, thì mở cài đặt như trên, rồi trong Cấu hình nút , hãy chọn Switch primary and secondary buttons
- Để thay đổi nhanh như thế nào, bạn phải nhấp vào nút để thực hiện nhấp đúp, dưới Double-click speed, di chuyển thanh trượt Tốc độ
- Để bật ClickLock, cho phép bạn làm nổi bật hoặc kéo các mục mà không cần giữ nút chuột, dưới ClickLock , hãy chọn hộp kiểm Bật ClickLock .
- Nhấp vào OK .
2/ Cách thay đổi con trỏ chuột trên Laptop windows
- Mở cài đặt chuột bằng cách nhấp vào nút Menu Start > Device > Mouse
- Bấm vào tab Pointer Options, và sau đó làm một trong những điều sau đây:
- Để giúp cho tất cả các con trỏ của bạn một giao diện mới, hãy nhấp vào danh sách thả xuống , rồi bấm vào một biểu tượng con trỏ chuột mới.
- Để thay đổi một con trỏ riêng lẻ, trong Customize , bấm vào con trỏ bạn muốn thay đổi trong danh sách, bấm Browse.., bấm con trỏ bạn muốn sử dụng, rồi bấm Open .
- Nhấp vào OK .
3/ Thay đổi hoạt động của chuột máy tính
- Mở cài đặt chuột như các bước trên
- Bấm vào tab Pointer Options, và sau đó làmnhư sau đây:
- Để thay đổi tốc độ di chuyển con trỏ chuột, trong Motion , hãy di chuyển thanh trượt
- Để làm cho con trỏ hoạt động chính xác hơn khi bạn di chuyển con chuột chậm, trong mục Motion, hãy chọn ô Enhance pointer precision
- Để tăng tốc quá trình lựa chọn một sự lựa chọn khi một hộp thoại xuất hiện, dưới Snap To , chọn ô Automatically move pointer to the default button in a dialog box. (Không phải tất cả các chương trình đều hỗ trợ cài đặt này. Trong một số chương trình, bạn sẽ cần di chuyển con trỏ chuột đến nút bạn muốn nhấp.)
- Để làm cho con trỏ dễ tìm hơn khi bạn di chuyển nó, trong Chế độ hiển thị Visibility, hãy chọn ô Display pointer trails và sau đó di chuyển thanh trượt để tăng hoặc giảm tốc độ của chuột.
- Để đảm bảo con trỏ không chặn chế độ xem của văn bản bạn đang nhập, trong Visibility, , hãy chọn ô Hide pointer while typing
- Để tìm một con trỏ bị thất lạc bằng cách nhấn phím Ctrl, bên dưới Hiển thị , hãy chọn ô how location of pointer when I press the Ctrl key
- Nhấp vào OK .
Cách điều chỉnh tốc độ chuột trên máy tính MAC OS
1/ Thay đổi hướng cuộn, nhấp chuột phải và theo dõi tốc độ chuột
Hệ điều hành Mac giúp bạn có thể điều chỉnh các thao tác cơ bản trên chuột chỉ bằng một vài bước đơn giản.
- Nhấp vào biểu tượng Apple (hình trái táo) ở góc trên bên trái màn hình của bạn.
- Chọn System Preferences…từ menu hiện ra

- Kích chuột vào cửa sổ System Preferences.
- Nhấp vào Point & Click .

- Chọn ô Scrolling direction: natural để làm cho con chuột di chuyển theo cùng một hướng mà ngón tay của bạn di chuyển.
- Chọn ô Secondary click để bật nhấp chuột phải.

- Nhấp vào mũi tên bên dưới “Secondary Click” để chọn xem bạn có sử dụng bên phải hoặc bên trái của chuột để kích hoạt nhấp chuột phụ.
- Lưu ý: bạn không thể thay đổi bên nhấp chuột phụ trên chuột không phải của Apple.
- Kéo thanh trượt Tốc độ theo dõi sang trái hoặc phải để tăng hoặc giảm tốc độ mà con trỏ chuột của bạn di chuyển trên màn hình.

2/ Cách thay đổi tốc độ nhấp đúp chuột trên laptop Mac
Nếu bạn là người sử dụng nhiều cho công việc, đôi khi bạn có thể vô tình kích hoạt nhấp đúp khi bạn không có ý định. Bạn có thể thay đổi tốc độ hoặc tốc độ chậm mà bạn cần nhấp vào lần thứ hai để kích hoạt nhấp đúp vào hệ điều hành Mac.
- Nhấp vào biểu tượng Apple (hình trái táo) ở góc trên bên trái màn hình của bạn.
- Chọn System Preferences…từ menu hiện ra

- Nhấp vào Accessibility trong cửa sổ Tùy chọn hệ thống.
- Kéo xuống và chọn Mouse & Trackpad từ menu ở bên trái của System Preferences
- Kéo thanh trượt tốc độ Nhấp đúp vào bên phải hoặc bên trái để tăng hoặc giảm tốc độ bạn phải nhấp chuột để kích hoạt tính năng nhấp đúp.
- Lưu ý: Tại thời điểm chậm nhất, bạn có thể đợi đến bốn giây giữa các lần nhấp để kích hoạt nhấp đúp.

- Lưu ý: Tại thời điểm chậm nhất, bạn có thể đợi đến bốn giây giữa các lần nhấp để kích hoạt nhấp đúp.
- Chọn Spring-loading delay để bật tính năng mở thư mục khi bạn lướt chuột qua nó bằng một tệp.
- Lưu ý: Tính năng này thường được bật theo mặc định.
- Kéo thanh trượt Độ trễ xuống (Spring-loading delay slider) ở bên phải hoặc sang trái để tăng hoặc giảm thời lượng bạn phải lướt chuột qua thư mục có tệp trước khi nó mở ra.

3/ Cách thay đổi tốc độ di chuyển chuột trên máy Mac
- Nhấp vào biểu tượng Apple ở góc trên bên trái màn hình của bạn.
- Chọn System Preferences.. từ menu

- Nhấp vào Accessibility trong cửa sổ Tùy chọn hệ thống.
- Kéo xuống và chọn Mouse & Trackpad từ menu ở bên trái của System Preferences

- Nhấp vào Mouse Options
- Kéo thanh trượt Tốc độ cuộn sang phải hoặc sang trái để tăng tốc hoặc làm chậm tốc độ bạn có thể cuộn xuống trên một trang.
- Nhấp OK để thoát.

4/ Cách thay đổi cử chỉ của Magic Mouse
- Nhấp vào biểu tượng Apple ở góc trên bên trái màn hình của bạn.
- Chọn System Preferences.. từ menu
- Kích chuột vào cửa sổ System Preferences.
- Nhấp vào Point & Click .
- Chọn ô cho Thu phóng thông minh Smart zoom để cho phép khả năng nhấn đúp vào Magic Mouse để phóng to trong cửa sổ.
- Sau đó Nhấp vào More Gestures.
- Chọn vào ô Swipe between pages để sử dụng ngón tay của bạn để vuốt hoặc cuộn sang trái và sang phải trên Magic Mouse.
- Nhấp vào mũi tên bên dưới “Swipe Between Pages” để chọn xem bạn có di chuyển sang trái và sang phải bằng một ngón tay hay không, vuốt sang trái và sang phải bằng hai ngón tay hoặc vuốt sang trái và sang phải bằng một hoặc hai ngón tay.

- Chọn ô để Swipe between full-screen apps để cho phép vuốt sang trái hoặc phải để chuyển từ chế độ toàn màn hình sang màn hình khác.
- Cuối cùng Đánh dấu vào ô Mission Control để cho phép khả năng chạm nhẹ vào Magic Mouse để kích hoạt Mission Control.

Kết Luận
Với những hướng dẫn trên thì bây giờ bạn có thể tự điều chỉnh, cài đặt chuột máy tính Windows 10, MAC OS (IMAC, MACBOOK) của mình rồi.
Mục Lục Bài Viết