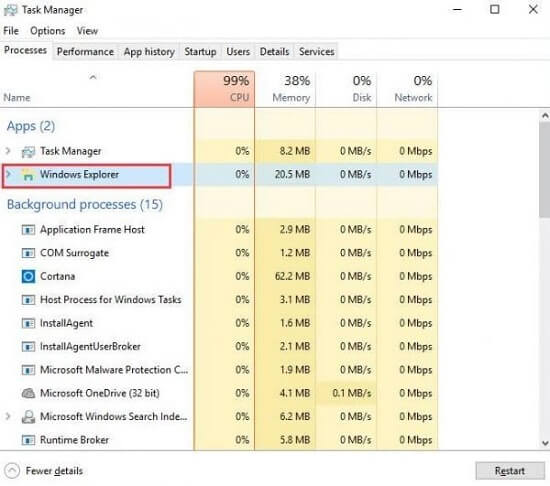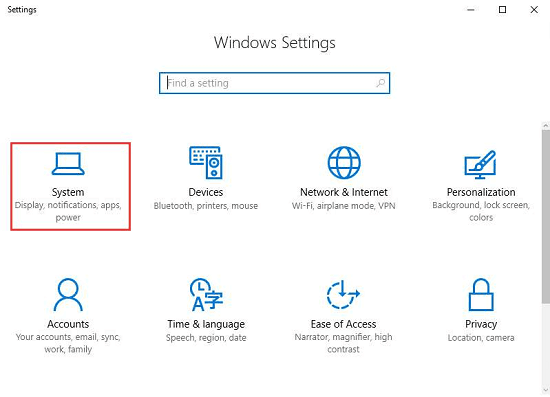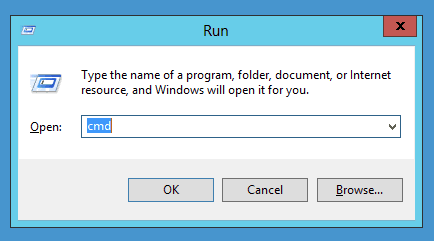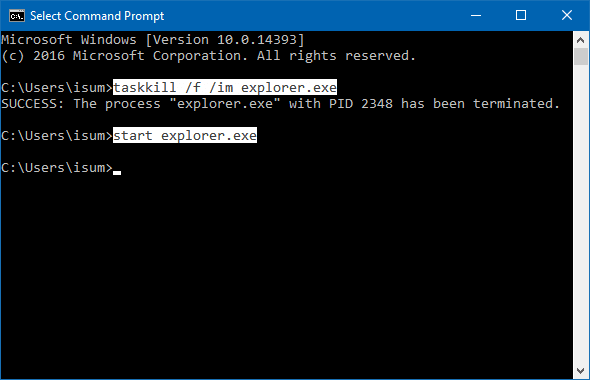Microsoft Windows đã cấp cho người dùng quyền truy cập rộng rãi vào hầu hết các khu vực của hệ điều hành, nhưng có một số vị trí mà Microsoft muốn người dùng tránh để tránh việc sửa đổi hoặc loại bỏ các tệp hệ thống quan trọng. Microsoft quản lý để giữ cho hầu hết người dùng ra khỏi các khu vực quan trọng này bằng cách ẩn chúng khỏi chế độ xem trong File Explorer. Các tập tin và thư mục ẩn vẫn còn đó, và các ứng dụng dựa vào chúng vẫn có thể truy cập chúng, nhưng đối với người dùng Windows trung bình, chúng sẽ không bao giờ có thể mở hoặc thậm chí thấy các tệp ẩn này.
Hướng dẫn hiện file ẩn trong PC Windows nhanh
Tuy nhiên, đôi khi, một số nỗ lực khắc phục sự cố yêu cầu quyền truy cập tạm thời vào các tệp Windows bị ẩn này và một số người dùng Windows thích sử dụng các tệp này hoàn toàn. Điều quan trọng là nhắc lại rằng Microsoft đã ẩn các tệp này vì một lý do: việc sửa đổi hoặc xóa một số tệp này có thể gây ra thiệt hại không thể đảo ngược cho cài đặt Windows và dữ liệu cá nhân của bạn. Nhưng nếu bạn hiểu những rủi ro và cần truy cập đầy đủ vào tất cả các tệp trên PC của bạn, dưới đây là cách hiển thị các tệp ẩn trong Windows 10.
Để minh họa quá trình hiển thị các tệp ẩn trong Windows 10 với một ví dụ, chúng tôi sẽ sử dụng thư mục “ AppData ”, là một thư mục trong mọi tài khoản người dùng Windows 10 bị ẩn theo mặc định nhưng chứa thông tin và cài đặt liên quan đến ứng dụng quan trọng. Thư mục AppData được đặt tại This PC > C: > Users > [Your User Account]. Nhưng nếu bạn điều hướng đến vị trí này trong File Explorer trên cài đặt Windows 10 mặc định, tuy nhiên, bạn sẽ nhận thấy rằng thư mục “AppData” không có nơi nào được tìm thấy.
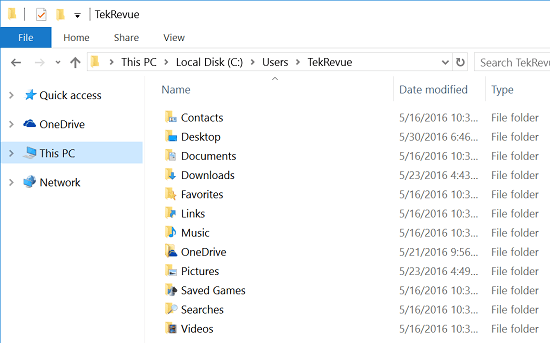
Chọn This PC
Để hiển thị các tệp và file ẩn trong Windows 10, hãy khởi chạy File Explorer nếu nó chưa được mở và bấm vào “View” trong thanh công cụ. Ở phía bên phải của thanh công cụ View, tìm và nhấp vào nút “Option”.
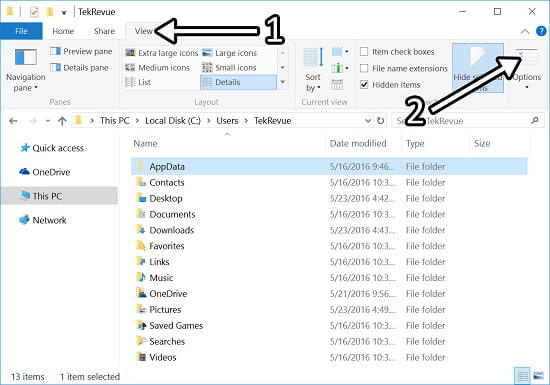
Chọn vào View
Thao tác này sẽ khởi chạy cửa sổ Folder Options . Nhấp vào tab View và sau đó, trong “Advanced Settings”, hãy tìm và nhấp vào nút radio có nhãn Show hidden files, folders, and drives. Nhấp vào OK để lưu thay đổi của bạn và đóng cửa sổ “Folder Options”.

Chọn hiển thị file ẩn
Tiếp theo, điều hướng quay lại This PC > C: > Users > [Your User Account] . Lần này, bạn sẽ thấy thư mục AppData , mặc dù biểu tượng của nó sẽ hơi mờ đi so với các mục khác trong thư mục này. Biểu tượng bị làm mờ này là cách Windows xác định tệp và thư mục cần được ẩn nếu bạn không bật tùy chọn Hiển thị tệp ẩn và nó có thể giúp bạn tránh bị thay đổi hoặc xóa bất kỳ tệp nào trong số các tệp này một cách tình cờ.
Khi bất kỳ thư mục ẩn nào như AppData được tiết lộ, bạn có thể nhấp đúp để mở và điều hướng chúng giống như bất kỳ thư mục nào khác trên PC của bạn. Một lần nữa, hãy cẩn thận với bất kỳ thay đổi nào bạn thực hiện bên trong các thư mục ẩn này và đảm bảo rằng bạn đã sao lưu dữ liệu gần đây của mình trong trường hợp có sự cố.
Lưu ý về sao lưu: Các tính năng sao lưu có trong Windows 10 sẽ sao lưu các nội dung quan trọng nhất trong thư mục AppData của bạn, nhưng một số phương thức sao lưu gặp sự cố với một số file AppData nhất định. Do đó, nếu bạn có kế hoạch thực hiện các thay đổi sâu rộng cho các tệp trong thư mục AppData của mình, bạn có thể thực hiện sao lưu thủ công toàn bộ thư mục sau khi bạn bỏ ẩn.
Khi bạn đã hoàn tất khắc phục sự cố hoặc các tác vụ khác yêu cầu quyền truy cập vào các thư mục ẩn này, bạn có thể khôi phục cài đặt mặc định và ẩn lại chúng bằng cách điều hướng trở lại File Explorer > View > Options > View và thay đổi cài đặt đã xác định trước đó về Don’t show hidden files, folders, or drives.
Hiển thị Protected Operating System Files
Ngoài các tập tin và thư mục ẩn “regular” trong Windows, Microsoft còn bảo vệ các tập tin hệ thống quan trọng nhất – ví dụ, những tập tin mà nếu sửa đổi không đúng, có thể ngăn Windows load – đằng sau một lớp bảo mật “hidden file” bổ sung. Nếu cần, bạn cũng có thể hiển thị các tệp ẩn này bằng cách bỏ chọn hộp có nhãn Hide protected Operating System Files, mặc dù tất cả các cảnh báo từ trên đều cẩn thận và có bản sao lưu áp dụng như nhau.
Truy cập AppData mà không hiển thị File ẩn
Mình đã sử dụng thư mục AppData làm ví dụ về thư mục ẩn trong Windows 10 và các bước được mô tả ở trên sẽ hoạt động đối với các tệp và thư mục ẩn khác. Tuy nhiên, nếu bạn chỉ quan tâm trong chỉ thư mục AppData tài khoản người dùng của bạn, bạn có thể truy cập vào nó mà không cần phải trải qua quá trình để “Show Hidden Files”.
Chỉ cần mở hộp thoại Run ( Windows Key + R ) và nhập % appdata% vào hộp “Open” và nhấp OK. Thao tác này sẽ khởi chạy cửa sổ File Explorer mới và đưa bạn trực tiếp đến thư mục “Roaming” trong thư mục AppData của tài khoản người dùng của bạn, nơi phần lớn dữ liệu ứng dụng cụ thể của bạn được lưu trữ. Nếu bạn cần truy cập vào một trong các thư mục “Local” trong AppData, bạn có thể chỉ cần điều hướng lên một cấp trong thanh địa chỉ File Explorer.

Tìm lệnh % appdata%
Sửa lỗi File Explorer không phản hồi trong Windows 10
Một trong những vấn đề phổ biến nhất mà người dùng Windows 10, 8 và 7 gặp phải là, File File Explorer không phản hồi. Trong bài viết này, chúng ta sẽ tìm hiểu về vấn đề cùng với các cách về Làm thế nào để khắc phục lỗi File Explorer không phản hồi.
Lý do File File Explorer lỗi không phản hồi trên Windows 10
Có một số lý do tại sao Windows hiện lên thông báo rằng File Explorer không phản hồi (Not Responding) trong khi thêm đĩa (CD hoặc DVD hoặc thiết bị ngoại vi).
Windows là hệ điều hành thân thiện với người dùng. Do đó, nó hiện lên một số tin nhắn trong khi nó hoạt động với một số chương trình nghiêm trọng. Vì theo đó File Explorer không phản hồi không phải là lỗi mà là thông báo cho người dùng từ Windows để bảo họ chờ. Windows sẽ gắn cờ chương trình để thực hiện lệnh đã cho sau khi hoàn thành chương trình hiện tại.
Do đó, bạn hãy chờ một lát để cho các cửa sổ hoạt động trên nhiệm vụ nhất định của bạn.
Nếu mất quá nhiều thời gian để trả lời, hãy làm theo các phương pháp để khắc phục sự cố. Các phương pháp để sửa File Explorer không phản hồi tốt nhất
Cách sửa lỗi File Explorer không phản hồi cho máy tính
File Explorer không phản hồi không phải là một lỗi. Đó thực sự là thời gian mà Windows yêu cầu chờ đợi. Vì vậy, nó có thể hoàn thành một trong những công việc quan trọng trước tiên sau đó sẽ đi với lệnh đã cho. Do đó, đôi khi cũng mất quá nhiều thời gian để đáp ứng cho nhiệm vụ nhất định. Vì cần phải dừng lại, các cửa sổ làm việc trên các chương trình khác phát sinh. Do đó, chúng ta có thể xóa các lệnh đã cho từ các phương thức khác nhau. Mà có thể làm cho nó hoạt động nhanh chóng.
Buộc dừng chương trình bằng Task manager
Đây là cách đầu tiên mà chúng ta có thể áp dụng vì đây là phương pháp quen thuộc nhất trong số các phương pháp khác. Do đó, chúng ta có thể dễ dàng dừng hoạt động bằng phương thức này để dừng tác vụ đã cho và sau đó mở lại thư mục để loại bỏ sự cố File Explorer không phản hồi trong Windows 10. Vì làm theo các bước đơn giản này.
- Bước 1: Mở Trình quản lý tác vụ bằng các phương pháp khác nhau, như bằng cách nhấn đồng thời Ctrl + Alt + Del từ bàn phím.
- Bước 2: Kéo xuống để tìm kiếm và Chọn Windows Explorer từ danh sách đã cho. Nhấp chuột phải vào tùy chọn đã chọn.

Chọn Windows explorer
- Bước 3: Menu xuất hiện. Chọn End Task để Kết thúc tác vụ để thoát hoặc dừng chương trình đang chạy.

Chọn End Task
Thay đổi Cài đặt hiển thị để sửa lỗi File File Explorer
Đôi khi, cài đặt Hiển thị ảnh hưởng đến quá trình duyệt file, nên nó sẽ phản hồi chậm. Do đó, nó khiến các chương trình khác nhau không đáp ứng trong thời gian rất dài. Vì chúng ta cần thay đổi cài đặt Hiển thị để sửa lỗi cho File Explorer không phản hồi. Bạn có thể làm theo các bước đơn giản để thay đổi cài đặt.
- Bước 1: Nhấp vào nút Menu Start trên thanh tác vụ hoặc bạn có thể nhấn trực tiếp nút Windows trên bàn phím để mở menu Start

Bấm vào System
- Bước 2: Mở cài đặt từ menu Start. Bảng cài đặt Windows sẽ xuất hiện, sau đó mở System.
- Bước 3: Chọn Display từ menu. Thay đổi kích thước của văn bản từ bảng Display panel. Đặt nó thành 100% hoặc 125% hoặc 200%, v.v. Đừng chọn 175% vì một số người đã nói rằng 175% là nguyên nhân gây ra vấn đề này.

Bấm vào DisPlay
Xóa tất cả các file tạm thời và gần đây
Các tệp tạm thời và các tệp gần đây tạo ra một đống rác chạy ở hậu trường. Nó khiến CPU hoạt động quá chậm vì nó chiếm một tỷ lệ lớn RAM. Do đó, máy tính của chúng tôi bắt đầu chồng các lệnh cho công việc sau này và tự tham gia để xử lý các tệp rác. Vì bạn có thể xóa các tệp tạm thời cũng như gần đây theo đường dẫn đã cho.
- Bước 1: Mở Command Prompt bằng cách điều hướng qua Start > cmd hoặc phím windows + R để mở lệnh Run và sau đó nhập cmd và nhấn enter để mở command prompt.

- Bước 2: Nhập %TEMP% để mở thư mục file tạm thời và gần đây để mở thư mục tệp gần đây.

Dán lệnh %TEMP% này vào
- Bước 3: Chọn tất cả các tệp bằng Ctrl + A. Nhấn nút Deletel trên bàn phím để xóa tất cả các file và thư mục rác.
Đóng và mở File Explorer bằng Command Prompt
Hệ thống đôi khi nó sẽ đóng băng File explorer. Do đó, người dùng cần tìm kiếm bất kỳ phương pháp nào để ngăn chặn lỗi này. Vì thế mà bạn có thể sử dụng Command Prompt để khắc phục lỗi. Do đó, sử dụng các bước này nhé.
- Bước 1: Điều hướng qua start> cmd để mở Command Prompt.

Nhập lệnh cmd
- Bước 2: Nhập lệnh màu cam taskkill /f /im explorer.exe này trong Command Prompt để thoát khỏi quá trình explorer.exe.

- Bước 3: Gõ exit và nhấn enter để đóng Command Prompt. Sau đó bạn sẽ thấy File explorer sẽ bị dừng.
Khởi động lại máy tính của bạn
Khởi động lại máy tính là phương pháp cuối cùng như thể không có gì hoạt động. Đây là tùy chọn duy nhất còn lại để khởi động lại máy tính của bạn để nó có thể tắt tất cả các chương trình và sau đó khởi động lại tất cả các chương trình từ đầu.
Vì nó là cách cuối cùng để khắc phục tất cả các vấn đề một cách dễ dàng.
Phần kết luận
Mình đã giải thích tất cả các khía cạnh có thể liên quan đến File Explorer không phản hồi. Vì vậy, bạn cần tìm hiểu lý do trước để có thể dễ dàng hiểu được nguyên nhân của vấn đề.
Và cũng như với Với hướng dẫn trên thì bây giờ thì bạn có thể tìm được các file đã được ẩn trên Windows 10, 8 dễ dàng rồi đó, và với cách trên thì bạn nên tìm hiểu kỹ để tránh việc thực hiện thiếu bước, sẽ làm lỗi.
Mục Lục Bài Viết