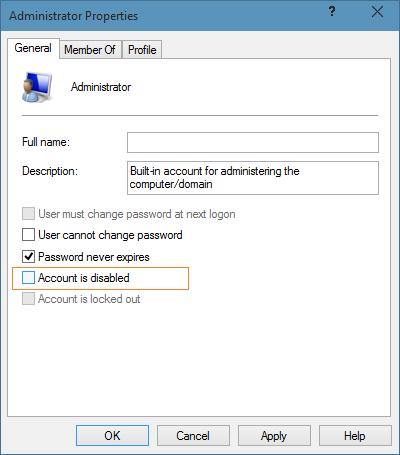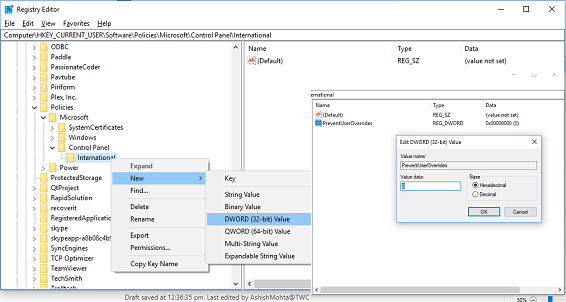Nếu bạn không thể tìm ra cách nhận quyền quản trị viên (admin) trên máy tính cá nhân Windows 10 của mình? thì bây giờ không cần phải lo lắng. Trong bài viết này, DCC sẽ hướng dẫn về các cách để bạn có được quyền quản trị viên trên máy tính Win 10.
Khi bạn cài đặt Windows 10 lần đầu tiên trên PC hoặc cài đặt lại hoặc nếu bạn có một máy tính hoàn toàn mới và được cài đặt sẵn với nó, bạn sẽ tạo tài khoản người dùng đầu tiên trong quá trình đó.
Tài khoản đầu tiên mà bạn tạo là tài khoản chính trên hệ thống và được cấu hình là tài khoản admin theo mặc định, nhưng nó không phải là tài khoản duy nhất được tạo khi đó.
Windows 10 tự động tạo hai tài khoản người dùng bổ sung, cả hai đều không hoạt động theo mặc định.
Đó là:
- Tài khoản khách (hay còn được gọi là Guest account)
- Tài khoản quản trị viên (Hay còn được gọi là Administrator account)
Các loại tài khoản Windows khác nhau?
Như đã thảo luận trước đó, có hai loại Tài khoản Windows, Tài khoản khách và Tài khoản quản trị viên. Bây giờ hãy tìm hiểu thêm về họ và sự khác biệt của họ.
1. Tài khoản khách/ Guest account
Loại tài khoản đầu tiên là tài khoản khách. Tài khoản khách được Microsoft thiết kế cho người dùng truy cập trên máy tính, nhưng không có tài khoản vĩnh viễn trên đó. Tài khoản khách bị hạn chế nhiều thứ. Thậm chí không được phép cài đặt phần mềm hoặc phần cứng để sửa đổi cài đặt hệ thống.
2. Tài khoản quản trị viên/ Administrator
Còn loại tài khoản thứ hai sẽ được cài đặt sẵn trên bất kỳ thiết bị Windows 10 nào, đó là tài khoản Administrator. Giống như Tài khoản khách, Tài khoản quản trị viên cũng không hoạt động theo mặc định. Nó cần phải được kích hoạt trước khi nó có thể được sử dụng. Mặc dù không bắt buộc sử dụng hàng ngày, nó thường được sử dụng để khắc phục sự cố hoặc các mục đích quản trị khác.
Sự khác biệt giữa Tài khoản Administrator và Tài khoản khách
Nói về sự khác biệt, một điểm khác biệt cốt lõi giữa tài khoản quản trị viên của người dùng và tài khoản quản trị viên tích hợp là những thứ gì mới, có trước sẽ nhận được lời nhắc UAC, còn cái sau thì không.
Tài khoản người dùng đầu tiên được tạo bởi người dùng thực tế của hệ thống khi bắt đầu lần đầu tiên là tài khoản quản trị viên không được yêu cầu trong khi tài khoản Quản trị viên tích hợp là tài khoản nâng cao.
Tại sao chúng ta cần Đặc quyền Quản trị viên?
Tài khoản Administrator cung cấp cho người dùng quyền kiểm soát hoàn toàn trên máy tính. Nếu bạn có quyền truy cập vào loại tài khoản này, thì bạn có thể thay đổi cài đặt trên toàn cầu, cài đặt chương trình, thông qua Kiểm soát tài khoản người dùng (UAC) khi cần nâng cao để thực hiện một tác vụ và mọi thứ khác.
Cách để kiểm tra xem có phải tài khoản Admin không?
Nếu bạn đang sử dụng Tài khoản Quản trị viên thì sao. Trong trường hợp đó, không có điểm nào cố gắng để có được Đặc quyền của Quản trị viên vì bạn đã có chúng. Thực hiện theo các bước được cung cấp dưới đây để kiểm tra xem tài khoản bạn đang sử dụng có phải là Tài khoản quản trị viên hay không.
- Nhấp vào nút vào Menu Bắt đầu.
- Nhấp chuột phải vào tên (hoặc biểu tượng, tùy thuộc vào phiên bản Windows 10) của tài khoản hiện tại. Biểu tượng sẽ nằm ở phần trên cùng bên trái của Menu Start
- Nhấp vào Change account settings để thay đổi cài đặt tài khoản .
- Cửa sổ Cài đặt/ settings sẽ bật lên và bên dưới tên của tài khoản nếu bạn thấy từ Quản trị viên tên lửa thì đó là tài khoản Quản trị viên.
Cách set đặc quyền quản trị viên trên Windows 10
Dưới đây là một số phương pháp đã được thử nghiệm và được thử nghiệm được đảm bảo để giúp bạn có được quyền Admin trên Windows 10. Tất cả những gì bạn cần làm là làm theo các phương pháp này từng bước một và bạn nên làm tốt.
1. Thay đổi loại tài khoản
Phương pháp đơn giản nhất để có quyền truy cập quản trị viên là thay đổi loại tài khoản của bạn. Thực hiện theo các bước đã cho;
- Nhấn phím Windows + I.
- Chuyển đến Tài khoản.
- Chọn tùy chọn ‘Family & other people’.
- Bây giờ bấm vào tài khoản người dùng.
- Mở Change account type.

Thay đổi loại tài khoản Admin
- Trong account type, chọn Administrator từ menu.
- Chọn ‘OK’.

2. Sử dụng lệnh
Nếu vì bất kỳ lý do nào phương pháp trên không hoạt động, thì đừng lo lắng. Bạn có thể làm điều tương tự chính xác bằng cách sử dụng dấu nhắc lệnh.
Thực hiện theo các bước được cung cấp dưới đây để có quyền Quản trị viên trên Windows 10.
- Nhấn phím Windows + R.
- Điều này sẽ mở hộp thoại Windows Run.
- Trong dòng: type net user administrator /active: yes
- Bấm phím Enter”.
- Bây giờ, hãy vô hiệu hóa tài khoản quản trị viên bằng cách thay thế tùy chọn Yes có liên kết với tùy chọn No.
3. Từ Công cụ quản trị/ Admin Tools
Nếu bạn muốn xem tất cả các chi tiết của nhiều người dùng khác nhau, thì công cụ quản lý người dùng là dành cho bạn. Sử dụng công cụ tích hợp này, bạn có thể chọn đặc quyền quản trị viên cho bất kỳ người dùng nào. Bạn có thể xác định các quyền khác bằng cách sử dụng cùng một công cụ.
- Nhấn phím Windows + R.
- Bây giờ, hãy gõ Lusrmgr.msc vào trong ô trống rồi Bấm phím “Enter”.
- nhấp vào tùy chọn “Users”

Đổi mã lệnh
- Sau đó bấm vào tùy chọn “Administrator
- Chọn vào ô Thay đổi tài khoản “Account is disabled”
- Nhấp vào nút ok
4. Dùng Group Policy
Một phương pháp khác để kích hoạt đặc quyền quản trị viên trên Windows 10 là sử dụng trình chỉnh sửa chính sách nhóm (Group Policy)
- Nhấn phím Windows + R.
- Gõ gpedit.msc vào ô trống
- Bấm phím Enter.
- Chuyển đến ‘Local Computer Configuration’.

Từ công cụ quản trị
- Chọn “Windows Settings”.
- Chọn ‘Security Settings’.
- Nhấp vào ‘Local Policies’’.
- Mở ‘Security Options’.
- Trong Accounts, hãy mở ‘Administrator Account Status’.
- Chọn hoặc bỏ chọn tùy chọn theo yêu cầu.

5. Từ Registry
Mặc dù các bước trên là đủ để bạn có quyền quản trị nhưng nếu nó không hoạt động, bạn chỉ cần chỉnh sửa các đăng ký.
- Nhấn phím Windows + R.
- Gõ lệnh regedit
- Bấm phím Enter.
- Điều hướng đến ‘HKEY_LOCAL_MACHINE’.
- Chọn “SOFTWARE”
- Mở ‘Microsoft’.
- Nhấp vào ‘Windows NT’.
- Sau đó bấm vào ‘CurrentVersion’.
- Bây giờ hãy mở ‘Winlogon’.
- Trong Tùy chọn ‘SpecialAccounts’, nhấp vào ‘UserList’.
- Chuyển đến ‘New, và sau đó là “DWORD Value”
- Nhập giá trị mới dưới dạng Administrator

- Chọn Enter.
- Khởi động lại để xem những thay đổi.
Lưu ý rằng phương pháp này có rủi ro vì bằng một lỗi đơn giản, bạn có thể nhận được rất nhiều mục đăng ký bị hỏng.
Cách đổi tài khoản khác nếu bạn đang sử dụng Tài khoản quản trị viên?
Nếu bạn đang sử dụng tài khoản quản trị viên và muốn chuyển sang một tài khoản khác, hãy làm theo các bước sau để làm như vậy:
- Nhấp vào nút Bắt đầu để vào Menu Bắt đầu.
- Nhấp chuột phải vào tên (hoặc biểu tượng, tùy thuộc vào phiên bản Windows 10) của tài khoản hiện tại. Biểu tượng sẽ nằm ở phần trên cùng bên trái của Menu Bắt đầu.
- Nhấp vào Change account settings
- Bấm vào Other users.
- Bấm vào tên của một tài khoản mà bạn muốn thay đổi
- Nhấp vào Change account type và chọn loại bạn muốn.
- Nhấn OK .
Kết Luận
DaCoCach hy vọng rằng bạn đã có thể tìm hiểu cách thêm Đặc quyền quản trị viên trên Windows 10. Trong trường hợp nếu bạn gặp bất kỳ khó khăn nào, vui lòng bình luận và cho chúng tôi biết. Chúng tôi sẽ lấy lại cho bạn càng sớm càng tốt.
Mục Lục Bài Viết