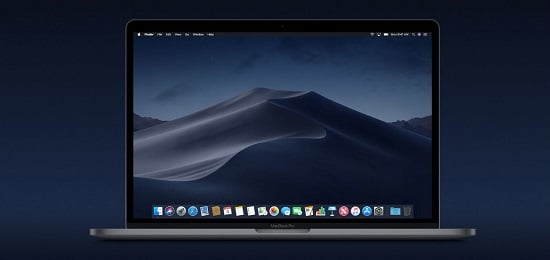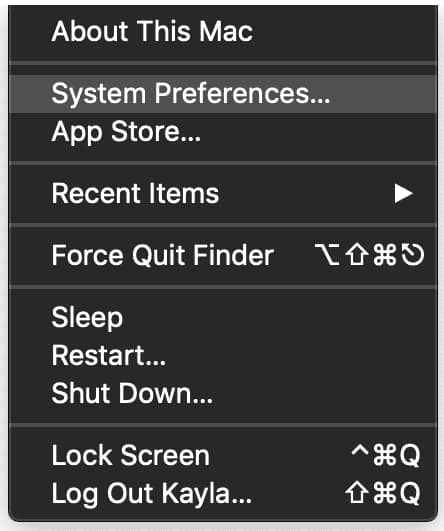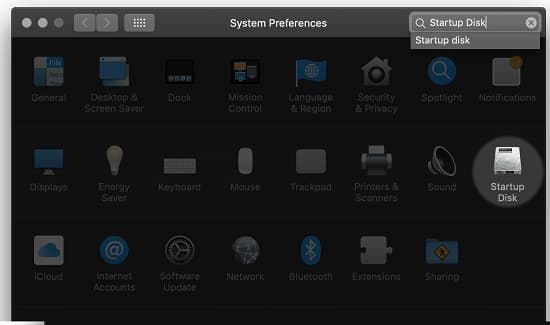Những ai khi dùng Mac, thì có thể sẽ thấy xuất hiện một thông báo bộ nhớ khởi động đầy (Startup Disk Full). Và việc này sẽ khiến bạn gặp phiền phức trong việc lưu trữ, tải file và khiến máy tính bị chậm lại rất nhiều.
5 mẹo tăng bộ nhớ, dung lượng ổ đĩa khởi động của MAC
Hệ thống của Mac, giống như tất cả các hệ điều hành khác, phụ thuộc vào việc tạo các file tạm thời, bộ nhớ cache và bản sao lưu để thực hiện chính xác.
Tuy nhiên, sau khi dữ liệu này đã hoàn thành phần của nó, nó vẫn tiềm ẩn trên máy Mac của bạn, chiếm nhiều bộ nhớ của bạn.
Tin tốt là cực kỳ đơn giản để loại bỏ các tệp vô dụng này, giải phóng gigabyte và khắc phục sự cố toàn bộ đĩa khởi động của bạn mà không ảnh hưởng đến dữ liệu cá nhân của bạn.
Vì vậy, đây là cách bạn có thể khắc phục lỗi ổ đĩa của bạn gần như đầy đủ thông báo lỗi bằng cách xóa các tệp bạn không cần và không bao giờ sử dụng.
Mẹo 1: Xóa bộ nhớ cache ứng dụng (Rác hệ thống)
Điều buồn cười với các tập tin bộ đệm hay còn gọi là cache thì chúng khá cần thiết. Lúc đầu, cache phục vụ một mục đích chính, vì chúng được tạo ra để tăng tốc quá trình. Nhưng một khi quá trình đó kết thúc, bạn sẽ bị bỏ lại những thứ file rác tạm thời được tạo bởi các ứng dụng và quy trình hệ thống.
Trừ khi bạn tự gỡ bỏ chúng, chúng sẽ tồn tại trên máy Mac của bạn khá lâu. Nếu bạn không xoá đi, thì những tệp tạm thời này sẽ trở thành một vấn đề đó là đầy bộ nhớ, vì chúng sẽ tiếp tục chồng chất và làm cho ổ đĩa khởi động của bạn đầy.
Và giờ thì bạn chỉ cần xoá bộ nhớ cache là được
Để xóa các tệp bộ nhớ cache của ứng dụng và dọn sạch ổ đĩa khởi động, hãy làm theo các bước sau:
- Mở Finder> rồi Chuyển đến Thư mục Folder
- Nhập lệnh: ~/Library/Caches
- Rồi Đi vào từng thư mục (hoặc chỉ những thư mục chiếm nhiều dung lượng nhất) và xóa các tệp bên trong
- Sau đó nhập lệnh khác: /Library/Caches
Mẹo 2: Dọn thùng rác trên laptop MACBOOK
Thực tế là, Thùng rác của bạn là một nơi chứa các file mà bạn không còn cần nữa. Tuy nhiên, các tệp này tiếp tục chiếm dung lượng trên ổ đĩa Mac của bạn. Vì vậy, có lẽ bạn đã đoán được: dọn dẹp Thùng rác, cũng như xoá vĩnh viễn sẽ giúp tăng bộ nhớ.
Đó là mở thùng rác và bấm vào “empty” là xong.
Mẹo 3: Xóa bản sao lưu iTunes
Bạn có thể chưa biết là iTunes cũn gthích tạo bản sao lưu. Thực tế rằng mỗi khi bạn cập nhật iTunes, bản cập nhật đó đi kèm với bản sao lưu toàn bộ thư viện iTunes của bạn. Điều đó có nghĩa là với mỗi bản cập nhật, bạn sẽ nhận hàng tấn bản sao lưu.
Nếu bạn đang tự hỏi làm thế nào để tìm và xóa các bản sao lưu iTunes cũ và giải phóng không gian trên đĩa khởi động Mac của bạn, chỉ cần làm theo các bước sau:
Mở Finder>.. rồi Chuyển đến Thư mục Folder
Nhập lệnh này vào: ~/Music/iTunes/Previous iTunes Libraries
Sắp xếp các file theo ngày và xóa tất cả trừ một hoặc hai bản sao lưu gần đây nhất
Mẹo 4: Xóa bộ nhớ cache của trình duyệt
Trình duyệt internet bạn chọn sẽ tạo bộ nhớ cache mỗi khi bạn truy cập trang mới để tải nhanh hơn ở lần truy cập tiếp theo. Tuy nhiên, làm điều này cho mỗi trang bạn truy cập sẽ giúp thư mục trình duyệt của bạn phát triển vượt bậc, tạo ra một vấn đề là nhiều Cache lớn hơn.
Vì vậy, nếu bạn đang tự hỏi làm thế nào để dọn sạch ổ đĩa khởi động trên Mac một cách an toàn, thì việc loại bỏ file rác trình duyệt chắc chắn là ưu tiên hàng đầu.
Để xóa các tệp không cần thiết, hãy kiểm tra cách xóa bộ nhớ cache của trình duyệt, vì mỗi trình duyệt có một quy trình xóa khác nhau. Tuy nhiên, bạn chủ yếu sẽ cần phải làm theo các bước sau:
- Mở trình duyệt của bạn
- Mở tab lịch sử và nhấn Xóa dữ liệu duyệt web
- Chọn các file bạn muốn xóa: Cookies, dữ liệu trang web, hình ảnh và tệp được lưu trong bộ nhớ cache
- Chọn từ menu trên cùng bạn muốn xóa bao xa
- Nhấn nút xóa dữ liệu duyệt web
Mẹo 5: Xóa các gói ngôn ngữ
Hầu hết các ứng dụng của bạn đều đi kèm với các gói ngôn ngữ (còn được gọi là các tệp ocalization files) cho phép bạn thay đổi ngôn ngữ trong ứng dụng. Thật tuyệt khi có tùy chọn này, nhưng hãy đối mặt với nó: hầu hết mọi người chỉ cần một ngôn ngữ được hỗ trợ.
Để xóa gói ngôn ngữ theo cách thủ công, hãy làm theo các bước sau:
- Điều hướng đến Ứng dụng
- Nhấp chuột phải (hoặc nhấp ctrl) trên ứng dụng và chọn “Show Package Contents” để Hiển thị nội dung gói
- Bấm vào Contents/ Nội dung
- Bấm vào Resources/ Tài nguyên
- Xóa mọi ngôn ngữ (kết thúc bằng .Iproj)
- Lặp lại cho các ứng dụng khác
Mẹo 6: Xóa bản sao lưu iOS
Bạn có sở hữu iPhone hoặc iPad không? Bạn đã bao giờ cập nhật các thiết bị đó bằng iTunes trên máy Mac chưa? Nếu câu trả lời là có, thì rất có thể bạn đã có các bản sao lưu cũ chiếm dung lượng có giá trị trên đĩa khởi động của bạn.
Để nhanh chóng giải phóng dung lượng bằng cách xóa các bản sao lưu iOS cũ, hãy làm như sau:
- Mở Finder > rồi tìm chọn Folder
- Nhập vào ~/Library/Application Support/MobileSync/Backup/
- Xóa tất cả nhưng bản sao lưu gần đây nhất
Mẹo 7: Xóa các bản cập nhật iOS
Nếu bạn đang cập nhật iPhone hoặc iPad thông qua cập nhật iTunes trên máy Mac, bạn đang tải các bản cập nhật cho ứng dụng iOS của mình. Khi quá trình cập nhật diễn ra, không cần thêm file cập nhật nữa và nó chỉ ẩn trong hệ thống của bạn đấy.
Để xóa các bản cập nhật iOS, hãy làm theo các bước sau:
- Mở Finder > rồi tìm chọn Folder
- Đối với iPad, hãy nhập ~/Library/iTunes/iPad Software Updates
- Hãy tiếp tục và xóa bất kỳ cập nhật nào bạn đã thực hiện
- Bây giờ làm tương tự cho ~/Library/iTunes/iPhone Software Updates
Mẹo 8: Gỡ cài đặt ứng dụng không sử dụng
 Bạn có bao nhiêu ứng dụng trên máy Mac? Vì vậy, hãy kiểm tra để xem liệu có một số ứng dụng bạn có thể xoá chúng. Đó là chỉ cần Kéo chúng vào Thùng rác sẽ gỡ cài đặt ứng dụng, nhưng nó cũng sẽ để lại rất nhiều tệp ẩn được liên kết với ứng dụng, như nhật ký ứng dụng và báo cáo sự cố.
Bạn có bao nhiêu ứng dụng trên máy Mac? Vì vậy, hãy kiểm tra để xem liệu có một số ứng dụng bạn có thể xoá chúng. Đó là chỉ cần Kéo chúng vào Thùng rác sẽ gỡ cài đặt ứng dụng, nhưng nó cũng sẽ để lại rất nhiều tệp ẩn được liên kết với ứng dụng, như nhật ký ứng dụng và báo cáo sự cố.
Mẹo 9: Xóa thư viện trùng lặp khỏi ứng dụng Ảnh/ Photos app
Nếu bạn đã thực hiện chuyển đổi sang ứng dụng Ảnh mới trên máy Mac của mình, rất có thể bạn đã kết thúc với một thư viện cũ chứa một loạt các hình ảnh trùng lặp chiếm rất nhiều bộ nhớ. Dù lý do là gì đi nữa, tin tốt là bây giờ bạn sẽ có thể dễ dàng xóa các thư viện Ảnh trùng lặp và xóa dung lượng. Và đây chính xác là cách thực hiện:
- Mở Finder và bấm vào Ảnh trong menu bên trái
- Nếu bạn thấy hai Thư viện ảnh, chỉ cần di chuyển các thư viện trùng lặp vào Thùng rác
Mẹo 10: Xóa file Download, các thứ bạn đã tải về
Đã bao nhiêu lần bạn tải các tệp từ trình duyệt web, trình nhắn tin, torrent, mail? Khi bạn tải xuống các tập tin từ Internet, theo mặc định, chúng được lưu trong thư mục Download.
/Macintosh HD/Users/Current User/Downloads
Theo thống kê, người dùng trung bình tích lũy 0,5 GB mỗi tuần trong thư mục Download này.
Tất cả các file trong thư mục tải về thường lưu lại và có thể chiếm vài GB dung lượng trống. Ngoài ra, có lẽ bạn chỉ cần các file này một lần,
Sắp xếp danh sách các tệp theo kích cỡ, loại hoặc ngày sẽ giúp bạn nhanh chóng tìm ra những file không cần thiết bạn có và loại xoá chúng.
Startup Disk Full là gì?
Đó là ổ cứng chứa hệ điều hành của bạn, nó là ổ đĩa quan trọng nhất trong tất cả. Vì vậy, khi bộ nhớ khởi động của bạn gần như đầy, thì thông báo đó có nghĩa là bạn sắp hết dung lượng trên ổ đĩa chính và đó là một tin rất xấu cho bạn.
Ổ đĩa Máy tính Mac của bạn đầy thì sẽ như thế nào?
- Chẳng mấy chốc thì bạn sẽ không thể tải được bất cứ thứ gì về máy
- Một bộ nhớ đầy (hoặc thậm chí gần đầy) sẽ khiến máy hoạt động rất chậm (lag, giật…)
Điều mà hầu hết mọi người không nhận ra, đó là máy Mac sẽ chuyển đổi bộ nhớ có sẵn trên Startup Disk Full thành bộ nhớ ảo, khi mà bạn sử dụng cho các hoạt động hàng ngày. Và Lý tưởng nhất là 10% bộ nhớ phải được còn trống để hệ điều hành Mac của bạn đủ dung lượng để hoạt động. Do đó, nếu bạn sắp hết dung lượng, bạn đang phải đối mặt với những vấn đề lớn.
Cách kiểm tra dung lượng bộ nhớ trên Mac
- Nhấp vào biểu tượng Apple
- Chọn Giới thiệu (About) của máy Mac.
- Nhấp vào Storage (hoặc Thông tin khác> Lưu trữ trên máy Mac cũ)
- Và bây giờ thì bạn có thể kiểm tra dung lượng bộ nhớ ổ đĩa khởi động trên máy tính của mình.
Từ đây bạn sẽ có thể thấy chính xác bạn còn lại bao nhiêu không gian và những gì ăn hết cái đã sử dụng. Nếu bạn sắp hết dung lượng đĩa trống, đã đến lúc xóa một số file, video hoặc cài đặt ổ cứng mới.
Nếu ổ đĩa của bạn sẽ chứa đầy phim, ảnh và âm thanh. Thì bạn có thể dễ dàng loại bỏ hoặc di chuyển đến một vị trí khác. Bất kỳ ổ đĩa ngoài hoặc bộ lưu trữ đám mây nào như Google Driver, Apple iCloud… sẽ giúp bạn lưu những thứ này trên đó.
Tuy nhiên, nếu như có các dữ liệu khác quan trọng, với các file mà bạn không thể hoặc không muốn xóa. Tình huống này phức tạp hơn một chút, nhưng bạn đừng lo lắng. Những mẹo này chắc chắn sẽ cung cấp cho máy Mac của bạn thêm dung lượng.
Cách kiểm tra ổ đĩa khởi động
Nếu bạn có một đĩa khởi động khác có hệ điều hành tương thích, máy Mac của bạn có thể khởi động từ đĩa đó thay vì ổ đĩa khởi động hiện tại của bạn.
Theo mặc định, máy Mac của bạn sẽ khởi động từ ổ cứng tích hợp. Tuy nhiên, bạn có thể chọn bất kỳ ổ cứng nào chứa hệ điều hành tương thích với máy Mac của bạn.
Ví dụ: nếu bạn cài đặt macOS hoặc Windows trên ổ đĩa ngoài, máy Mac của bạn có thể nhận ra ổ đĩa đó là đĩa khởi động. Thật dễ dàng để thay đổi đĩa khởi động của bạn, vì vậy đây là các bước nhanh chóng:
- Chọn menu Apple Finder > System Preferences

- Chọn Disk Starup

- Bấm vào biểu tượng ổ khóa và nhập mật khẩu admin của bạn

đăng nhập tài khoản
- Chọn ổ đĩa khởi động của bạn, sau đó khởi động lại máy Mac của bạn.

Thật dễ dàng để thay đổi đĩa khởi động của bạn từ trong chính macOS. Nếu bạn đã làm theo các bước trên, máy tính của bạn sẽ ngay lập tức khởi động lại với ổ đĩa khởi động mà bạn muốn.
Cách tìm thư mục chiếm nhiều dung lượng trên Disk Starup?
Bạn có thể xem mức sử dụng bộ nhớ của mình bằng cách chọn trong menu Apple và chuyển sang phần .
Có 6 loại dữ liệu chung được lưu trữ trên Đĩa Khởi động của bạn. Thanh màu càng lớn, thì nó đang chiếm nhiều dung lượng bởi các loại tệp đó gồm: Ảnh, Ứng dụng, Phim, nhạc, Sao lưu, Tài liệu, ..Khác.
Vì thông báo đầy bộ nhớ của Startup Disk xuất hiện trên màn hình của bạn do thiếu dung lượng đĩa trống, điều đầu tiên được đề xuất là dọn sạch các file video, ứng dụng hoặc game đã tải…
Ngay sau khi bạn biết những gì chiếm dung lượng đĩa của bạn, bạn có thể xem lại các thư mục của mình và tìm ra các tệp không cần thiết để xóa.
Phim, hình ảnh hoặc sao lưu thường chiếm nhiều không gian nhất. Nhưng điều thường xảy ra là những thứ chiếm nhiều bộ nhớ lớn nhất là các tệp Khác (other), vì nó bao gồm bộ nhớ cache, nhật ký, cookie, lưu trữ, hình ảnh , plugin, tiện ích mở rộng, v.v.
Bạn có thể tìm và xóa các tệp không cần thiết bằng tay hoặc sử dụng các công cụ phần mềm đặc biệt để dọn dẹp nhanh chóng và dễ dàng.
Kết Luận
Với tất cả các hướng dẫn trên thì bây giờ bạn đã dễ dàng tăng bộ nhớ cho MAC OS rồi đấy. Và cũng như nó giúp sửa lỗi đầy ổ đĩa và tình trạng lag, giật của máy tính bạn.
Mục Lục Bài Viết