Như mọi người cũng đã biết, vì Wi-Fi là một phần quan trọng trong trải nghiệm MacBook ngày nay, các vấn đề về lỗi kết nối sẽ khiến bạn bực bội.
Những hướng dẫn sửa lỗi Wifi của Laptop MAC OS
Dưới đây là hướng dẫn nhanh chóng để giúp MacBook không còn bị lỗi kết nối wifi nữa.
1. Chạy chẩn đoán không dây
Các phiên bản mới của MacOS đều có một công cụ chẩn đoán được tích hợp để kiểm tra mạng không dây. Bắt đầu bằng cách chạy công cụ này: Giữ phím Option ( hoặc là phím Alt trên một số bàn phím Mac) và chọn biểu tượng Wi-Fi ở góc trên bên phải màn hình của bạn. Sau đó chọn vào Open Wireless Diagnostics. Nhấp vào Next để Tiếp tục , nhập mật khẩu đăng nhập của bạn nếu cần và đợi chẩn đoán hoàn tất.
Sau khi xong, hãy đi đến bản tóm tắt của chẩn đoán. Chọn nút màu xanh da trời bên cạnh để tìm hiểu thêm và xem liệu có bất kỳ thông tin nào có lỗi hoặc lỗi quan trọng hay không. Nếu công cụ chẩn đoán tìm thấy một vấn đề, nó có thể dừng chẩn đoán hoàn toàn và hiện lên một cửa sổ để cho bạn biết chi tiết
2. Kiểm tra kết nối Wi-Fi của bạn và reset lại bộ phát wifi
 Bạn hãy kiểm tra các dây cáp để đảm bảo các kết nối được an toàn và thực hiện mọi thay đổi nếu cần thiết.
Bạn hãy kiểm tra các dây cáp để đảm bảo các kết nối được an toàn và thực hiện mọi thay đổi nếu cần thiết.
Sau đó, bạn có thể khởi động bộ wifi của mình để xem có hết lỗi không. Vì khởi động lại bộ phát wifi có thể khắc phục tất cả các loại sự cố, bao gồm các sự cố với cập nhật, mất kết nối và mất kết nối với đường truyền.
Và Nhớ rút phích cắm bộ phát của bạn khỏi modem trước khi bạn bắt đầu và đợi một lát trước khi bật lại bộ định tuyến để đảm bảo thiết lập lại thành công.
Cập nhật lại MacOS và phần mềm khác
 Gần đây bạn đã cập nhật MacOS chưa? Đôi khi, cập nhật mới có thể gây ra vấn đề kết nối. Trong trường hợp này, bạn có thể khôi phục bản cập nhật và chờ đợi: các lỗi về Wi-Fi trong các bản cập nhật, vì thế đây cũng là cách.
Gần đây bạn đã cập nhật MacOS chưa? Đôi khi, cập nhật mới có thể gây ra vấn đề kết nối. Trong trường hợp này, bạn có thể khôi phục bản cập nhật và chờ đợi: các lỗi về Wi-Fi trong các bản cập nhật, vì thế đây cũng là cách.
Tuy nhiên, một bản cập nhật có thể khắc phục mọi lỗi bạn có thể gặp phải với các sự cố Wi-Fi. Vì vậy, hãy kiểm tra MacOS xem có bản cập nhật nào chưa được triển khai không và xem Mac của bạn có khuyến nghị cập nhật bất kỳ thiết bị nào không nhé.
Thay đổi thứ tự ưu tiên
 Cái này thì nó nằm trong mục Tùy chọn hệ thống trong Dock của bạn và hãy chọn Network . Và sau đó nó sẽ cho bạn cái nhìn chi tiết hơn về cài đặt WiFi của bạn và mạng mà bạn đang cố gắng kết nối.
Cái này thì nó nằm trong mục Tùy chọn hệ thống trong Dock của bạn và hãy chọn Network . Và sau đó nó sẽ cho bạn cái nhìn chi tiết hơn về cài đặt WiFi của bạn và mạng mà bạn đang cố gắng kết nối.
Và nó có thể giúp bạn nếu bạn muốn tạo một mạng Wi-Fi mới hoặc tắt và phát hiện lại Wi-Fi của bạn.
Bạn hãy chọn biểu tượng cài đặt hình bánh răng ở góc dưới bên trái, sau đó chọn Set Service Order . Ở đây, chỉ cần đảm bảo rằng mục Wi-Fi nằm ở đầu tiên để nó ưu tiên hơn. Nếu các mục khác nằm trước nó, thì máy Mac của bạn có thể không ưu tiên Wifi trước đấy.
Kiểm tra cài đặt TCP / IP của bạn
 Mục Network của Tùy chọn hệ thống System Preferences cũng có thể giúp bạn giải quyết các lỗi TCP / IP.
Mục Network của Tùy chọn hệ thống System Preferences cũng có thể giúp bạn giải quyết các lỗi TCP / IP.
Chỉ cần Mở nó lên như bước trên, sau đó nhấp vào Advanced và nhấp vào tab TCP / IP . Nếu bạn không thấy địa chỉ IPv4 của mình ở đây, hoặc một cái gì đó khác thường, thì hãy chọn “Renew DHCP Lease”, nó sẽ trở về trạng thái cơ bản cho các kết nối mạng của bạn.
Khởi động lại máy Mac của bạn
Cũng như với bộ định tuyến, bạn cũng nên tắt và bật lại máy Mac.
Nếu vẫn còn sự cố sau khi bạn khởi động lại, hãy thử tắt Wi-Fi và sau đó đợi vài giây trước khi bật lại để buộc nó quét lại các mạng khả dụng.
Để tắt và bật lại Wi-Fi, hãy nhấp vào biểu tượng Wi-Fi trong menu ở trên cùng bên phải của máy Mac của bạn và chọn Tắt Wi-Fi.
Ngắt kết nối Bluetooth
Hãy thử ngắt kết nối Bluetooth. Đây là một sửa chữa đã làm việc cho một số người. Nhấp vào biểu tượng Bluetooth ở trên cùng bên phải (chữ B bên cạnh biểu tượng Wi-Fi) và chọn Tắt Bluetooth.
Bỏ qua mạng / quên mạng WIFI
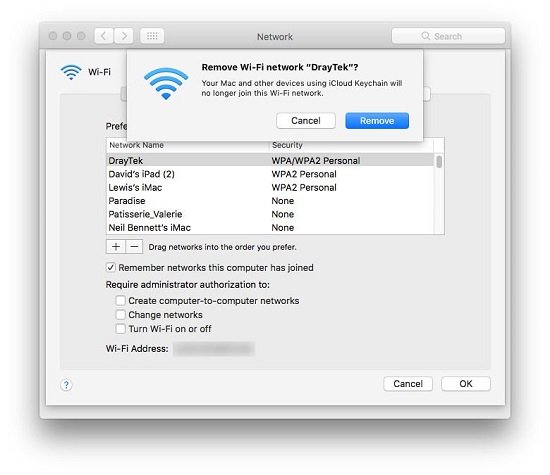
Quên mạng Wifi
Bạn có thể thấy rằng việc buộc thiết bị của bạn quên mạng hoặc bỏ qua có thể giúp ích. Tắt Airport, đi đến Tùy chọn hệ thống> Mạng, sau đó chọn Wi-Fi trong danh sách bên trái và sau đó nhấp vào Nâng cao. Chọn mạng bạn muốn quên, nhấn vào (-) và đồng ý Xóa.
Khi bạn đã hoàn thành việc này, máy Mac và các thiết bị khác sử dụng iCloud Keychain của bạn sẽ không giữ trên mạng đó và bạn có thể kết nối lại.
Sử dụng băng tần 5GHz
Một cách khác để cải thiện tín hiệu Wi-Fi của bạn có thể là chuyển sang băng tần 5GHz. Băng tần 5GHz cung cấp nhiều băng thông hơn băng tần 2.4GHz và ít bị nhiễu hơn vì các thiết bị gia dụng khác không sử dụng tần số đó.
Để sử dụng băng tần 5GHz trên bộ phát băng tần kép của bạn, trước tiên bạn cần tách các mạng 2.4GHz và 5GHz trên bộ định tuyến của bạn và đặt cho chúng các tên khác nhau. Nếu bạn đã có AirPort Extreme hoặc Time Capsule, thì sẽ có tùy chọn nằm trong tab Wireless của AirPort Utility.
Nhấp vào nút Tùy chọn không dây ở dưới cùng của cửa sổ và nhấp vào hộp bên cạnh ‘tên mạng 5GHz’. Bây giờ đặt cho nó một cái tên khác.
Khi bạn đã tách các mạng 2.4GHz và 5GHz, bạn cần yêu cầu các thiết bị Mac và iOS của mình tham gia 5GHz theo sở thích với 2.4GHz. Trong macOS, đi đến ngăn Mạng trong Tùy chọn hệ thống, nhấp vào Wi-Fi, sau đó là nút Nâng cao và kéo mạng 5GHz lên đầu danh sách.
Trên thiết bị iOS, chạm vào Cài đặt, sau đó Wi-Fi. Chạm vào ‘i’ bên cạnh mạng 2.4GHz và trượt ‘Tự động tham gia’ để tắt.
Thay đổi cài đặt DNS cho mạng của laptop MAC OS
Thay đổi cài đặt DNS của MAC cũng sẽ có thể sửa lỗi không kết nối mạng được.
Bạn cần bắt đầu bằng cách xóa các file ưu tiên Wi-Fi của mình, nhưng chúng tôi khuyên bạn nên sao lưu chúng trước!
- Tìm tùy chọn Wi-Fi bằng cách mở Finder và chọn Go> Go to Directory và gõ: /Library/Preferences/SystemConfiguration/
Trong cửa sổ này, tìm các tệp sau và kéo chúng vào thư mục sao lưu của bạn:
com.apple.airport.preferences.plist
com.apple.network.identification.plist
com.apple.wifi.message-tracer.plist
NetworkInterfaces.plist
preferences.plist
- Khởi động lại máy Mac.
- Bật Wi-Fi và xem nếu nó hoạt động.
- Nếu Wi-Fi không hoạt động, bạn cần tạo một vị trí mạng Wi-Fi mới, rồi thêm MTU và DNS tùy chỉnh.
- Trước khi bạn thực hiện việc này, hãy thoát tắt các ứng dụng có thể đang sử dụng Wi-Fi hoặc mạng.
- Sau đó chuyển đến Tùy chọn hệ thống> Mạng và chọn Wi-Fi. Nhấp vào menu bên cạnh Locations và chọn Edit Locations nhấp vào + để tạo vị trí mới và đặt tên cho một cái gì đó dễ nhớ. Và sau đó bấm vào Xong.
- Kết nối lại mạng Wi-Fi của bạn.
- Nhấp vào Advanced và trong tab TCP / IP, chọn Renew DHCP Lease. Chuyển đến tab DNS và thêm 8.8.8.8 và 8.8.4.4 vào danh sách Máy chủ DNS. (Đó là DNS của Google, thường là các tùy chọn nhanh nhất, nhưng bạn có thể thêm một số thứ khác nếu bạn thích.)
- Chọn pHardware và Configure Manually.
- Thay đổi MTU thành Custom và đặt thành 1453, nhấp OK và Apply là xong.
Mục Lục Bài Viết