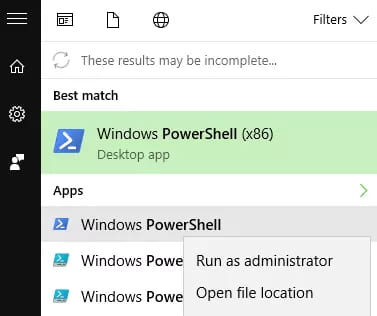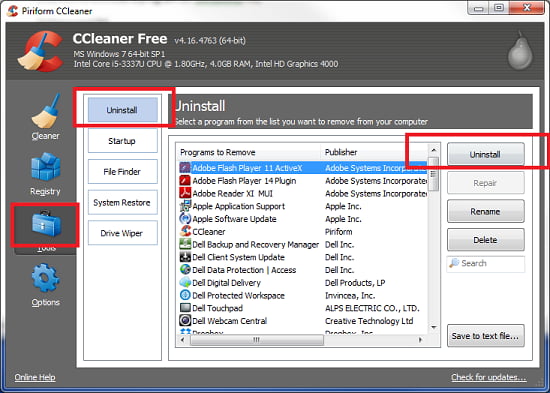Windows 10 giống như người tiền nhiệm của nó – Windows 8 – đi kèm với một loạt các ứng dụng được cài đặt sẵn. Các nhà phát triển từ Microsoft nghĩ rằng các ứng dụng này là “phải tuyệt đối” cho tất cả người dùng PC.
Danh sách này bao gồm những thứ như Lịch, ứng dụng Email, Tin tức, OneNote, Máy tính, Bản đồ, Groove Music và nhiều thứ khác.
Nhưng trong thực tế, số liệu thống kê nói rằng chỉ có một vài ứng dụng trong danh sách đó là thú vị đối với người dùng, trong khi những ứng dụng khác – rác vô dụng chỉ tốn dung lượng bộ nhớ và chiếm chổ trong menu Start của bạn. Nó khiến nhiều người dùng khó chịu và muốn xóa các ứng dụng mặc định?
Gỡ cài đặt ứng dụng mặc định trong Windows 10
Trước khi bắt đầu, chúng tôi muốn nhắc bạn rằng xóa các ứng dụng mặc định là một thủ tục nguy hiểm tiềm tàng. Đó là lý do tại sao chúng tôi khuyên bạn nên tạo điểm khôi phục hệ thống trước khi tiến hành. Tạo một bản sao lưu cho các tập tin quan trọng cũng là một ý tưởng tốt trong tình huống này.
1. Cách xoá ứng dụng mặc định mà không cần bất kỳ phần mềm
Bạn có thể gỡ cài đặt một số ứng dụng mặc định dễ dàng từ menu Start. Bạn chỉ cần tìm một ứng dụng bạn muốn xóa trong menu Start và nhấp chuột phải vào ứng dụng đó để mở menu thả xuống với các tùy chọn.
Một trong các tùy chọn sẽ cho phép bạn gỡ cài đặt ứng dụng. Những bước này cũng có thể được thực hiện từ menu Apps.
Tuy nhiên, không phải tất cả các ứng dụng có thể được gỡ bỏ dễ dàng. Phương pháp này sẽ giúp bạn chỉ xử lý các ứng dụng sau: Windows Media Player, Get Skype, Windows DVD Player, Get Started, Get Office, Sports, Optional Features, Money, Phone Companion, Microsoft Solitaire Collection, và News.
Một số ứng dụng không bao giờ có thể xóa: Windows Feedback, Cortana, và trình duyệt Microsoft Edge.
2. Xóa các ứng dụng mặc định bằng PowerShell
Khi bạn không thể tìm thấy tùy chọn “Uninstall/ Gỡ cài đặt” sau khi nhấp chuột phải vào một ứng dụng trong menu Start, bạn cần sử dụng một phương pháp liên quan đến một vài thao tác trong PowerShell. Chỉ cần làm theo các bước sau:
- Chuyển đến menu Start và sử dụng thanh tìm kiếm để nhập PowerShell .
- Tìm Windows PowerShell trong kết quả tìm kiếm.
- Nhấp chuột phải vào nó và chọn “Run as administrator.”

Một cửa sổ mới sẽ xuất hiện trên màn hình của bạn và bạn sẽ cần nhập lệnh sau: Get-AppxPackage | Select Name, PackageFullName (nó sẽ cho phép bạn hiển thị tất cả các ứng dụng đã cài đặt).
Để xóa chương trình được cài đặt sẵn, bạn cần tìm tên đầy đủ của nó và gõ lệnh sau: Get-AppxPackage PackageFullName | Remove-AppxPackage (nơi bạn cần thay thế “PackageFullName” bằng tên đầy đủ của ứng dụng bạn muốn xóa).
Lưu ý nhanh: bạn có thể sử dụng biểu tượng “*” trong PackageFullName vì nó là viết tắt của bất kỳ chuỗi ký tự nào. Ví dụ: nếu bạn muốn gỡ cài đặt Zune Video, bạn chỉ cần nhập: Get-AppxPackage * ZuneV * | Remove-AppxPackage .
Hãy nhớ rằng bạn đang xóa các ứng dụng mặc định chỉ dành cho người dùng hiện tại theo cách này. Để gỡ cài đặt bất kỳ ứng dụng mặc định nào một lần và mãi mãi, bạn cần thêm các bộ dữ liệu .
Ngay cả với phương pháp này, bạn sẽ không thể xóa một số ứng dụng (Hỗ trợ liên hệ, Hộp thoại in, Windows Cortana, v.v.) – quá trình sẽ kết thúc với một lỗi vì người dùng không thể xóa ứng dụng hệ thống.
Như bạn thấy, phương pháp thứ hai phức tạp hơn một chút, nhưng với hướng dẫn đúng đắn, bạn sẽ có thể gỡ cài đặt các chương trình không mong muốn bằng các công cụ tích hợp Windows.
3. Xóa ứng dụng mặc định bằng CCleaner
Các ứng dụng mặc định của Windows 10 cũng có thể bị xóa với sự trợ giúp của các chương trình bên thứ ba. Trong bài viết này, chúng tôi sẽ giải thích cách làm điều đó với CCleaner. Đây là một thủ tục rất đơn giản chỉ mất vài phút:
- Tải phần mềm CCleaner từ trang web chính thức và cài đặt nó.
- Mở ứng dụng.
- Chuyển đến Công cụ (trên thanh bên trái trong menu chính) và chọn “Uninstall để Gỡ cài đặt”.
- Một danh sách với tất cả các chương trình được cài đặt sẽ xuất hiện. Tìm ứng dụng bạn muốn xóa và nhấp vào nút “Uninstall”.
- Xác nhận bằng cách nhấn “OK.” là xong

Đây là ba cách dễ dàng để gỡ cài đặt các ứng dụng mặc định trong Windows 10. Chúng tôi luôn đề xuất sử dụng các giải pháp đơn giản nhất trước tiên và nếu điều đó là không đủ – hãy thử các cách khác.
Cách cài đặt lại các ứng dụng mặc định của Win 10
Bước 1. Mở PowerShell với tư cách Administrator
Trước hết, bạn phải mở PowerShell với quyền ADMIN . Cách nhanh nhất để làm điều đó là sử dụng thanh tìm kiếm của Cortana từ thanh tác vụ. Nhập “PowerShell”, nhấp chuột phải (hoặc chạm và giữ) trên kết quả Windows PowerShell , sau đó nhấp hoặc nhấn vào “Run as administrator “.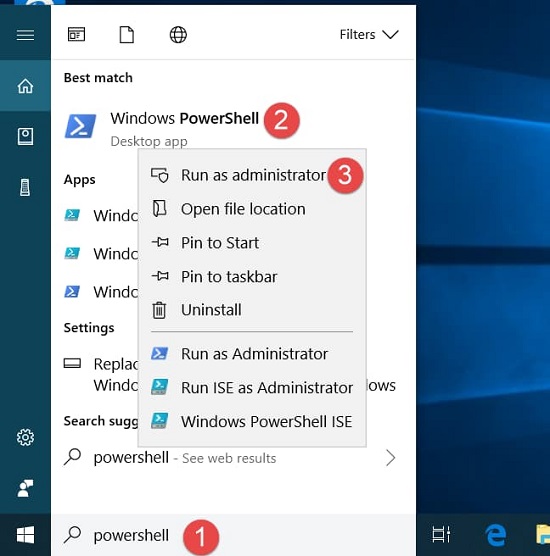
Bạn có thể tìm thấy nhiều cách khác để mở PowerShell, trong hướng dẫn này: 9 cách để khởi chạy PowerShell trong Windows (bao gồm cả với tư cách quản trị viên) . Khi PowerShell được khởi chạy, bạn sẽ thấy một cửa sổ tương tự như cửa sổ này:
Bước 2. Chạy lệnh cài đặt lại và re-register cho các ứng dụng
Để cài đặt lại tất cả các ứng dụng tích hợp trong Windows 10 mà bạn đã gỡ cài đặt theo thời gian, tất cả những gì bạn phải làm là chạy một lệnh cụ thể. Nhập hoặc sao chép-dán lệnh sau trong cửa sổ PowerShell của bạn :
Get-AppxPackage -allusers | foreach {Add-AppxPackage -register “$($_.InstallLocation)\appxmanifest.xml” -DisableDevelopmentMode}
Sau khi bạn đã nhập lệnh trên trong Powershell , nhấn Enter .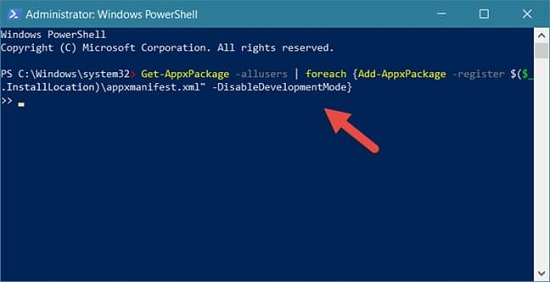
Ngay lập tức, Windows 10 bắt đầu cài đặt lại và đăng ký lại tất cả các ứng dụng tích hợp mặc định của nó. Lưu ý rằng bước này có thể mất một chút thời gian, tùy thuộc vào tốc độ của PC Windows 10 của bạn.
Bước 3. Khởi động lại thiết bị Windows 10 của bạn
Khi lệnh đã chạy xong, PowerShell hiển thị đường dẫn thư mục hiện tại. Không có tin nhắn hoặc xác nhận bổ sung được hiển thị. Thì hãy tắt PowerShell và khởi động lại PC hoặc thiết bị Windows 10 của bạn. Khi bạn đăng nhập, bạn sẽ tìm thấy tất cả các ứng dụng mặc định Windows 10 còn thiếu của mình.
Nơi tìm các ứng dụng mặc định trong Windows 10
Để thay đổi các ứng dụng mặc định được sử dụng trong Windows 10
- Bạn cần mở Setiings .
- Sau đó, chọn Apps
- Trong cột bên trái, nhấp hoặc nhấn “Default apps“.
Cách chọn ứng dụng mặc định cho email, bản đồ, trình phát nhạc, trình duyệt web
Để thay đổi ứng dụng mặc định cho bất kỳ loại hoạt động nào, nhấp vào ứng dụng mặc định hiện có.
Sau đó, trong danh sách được hiển thị, nhấp hoặc nhấn vào ứng dụng bạn muốn đặt làm mặc định.
Ứng dụng bạn chọn ngay lập tức trở thành mặc định mới cho loại hoạt động đó.
Cách Reset ứng dụng mặc định
Nếu bạn đã thay đổi quyết định và bạn không muốn sử dụng một hoặc nhiều ứng dụng làm mặc định cho một số hoạt động nhất định, bạn có thể reset lại trong Windows 10. Khi bạn làm điều đó, nó chỉ sử dụng các mặc định được Microsoft khuyến nghị: Mail, Maps , Groove Music, Ảnh, Phim và TV và Microsoft Edge.
Để làm điều đó, hãy đi tới “Setting -> Apps -> Default apps.” Sau đó, kéo xuống danh sách các ứng dụng mặc định, cho đến khi bạn tìm thấy nút Reset.
Nhấp hoặc chạm vào Reset và các ứng dụng mặc định Windows 10 của bạn sẽ được đặt lại ngay lập tức thành các ứng dụng được đề cập trước đó.
Cách thay đổi mặc định AutoPlay trong Windows 10
PC của bạn có tự động mở cửa sổ File Explorer khi bạn cắm ổ USB hoặc tự động phát DVD được chèn không? Đây được gọi là AutoPlay , được thiết kế để giúp dễ dàng khởi chạy phương tiện di động.
Nếu bạn không thích hành vi hiện tại, bạn có thể thay đổi nó. Đây là cách thực hiện:
- Chuyển đến Settings > Device
- Nhấp vào AutoPlay trong khung bên trái.
- Bạn sẽ thấy các ô Removable drive, Memory card và các thiết bị khác mà bạn đã kết nối gần đây (chẳng hạn như điện thoại của bạn).
- Đối với mỗi người, nhấp vào ô thả xuống và chọn một app mặc định, như nhập ảnh bằng Dropbox, phát video bằng trình phát video .
Bạn cũng có thể thay đổi cài đặt AutoPlay cho các loại phương tiện cụ thể thông qua Control Panel. Tìm kiếm Control panel trong Menu Start để mở. Thay đổi danh sách thả xuống Category ở trên cùng bên phải thành biểu tượng Nhỏ , sau đó chọn Default Programs > Change AutoPlay settings.
Ở đây, bạn có nhiều lựa chọn hơn cho các hành động mặc định. Bạn có thể chọn những loại phương tiện khác nhau và sử dụng AutoPlay cho CD, DVD, phần mềm và hơn thế nữa.
Hãy thận trọng về những gì bạn cho phép chạy tự động. Trong lịch sử, một số phần mềm độc hại đã lợi dụng AutoPlay, giúp dễ dàng lây nhiễm máy tính của bạn nếu bạn cắm ổ đĩa flash ngẫu nhiên vào.
Cách đặt ứng dụng mặc định của Windows 10 theo loại tệp
Trong cài đặt Ứng dụng mặc định ,kéo xuống cho đến khi bạn thấy link : ” Choose default apps by file type” và nhấp hoặc nhấn vào liên kết đó.
Thao tác này sẽ mở một danh sách dài với tất cả các phần mở rộng tệp được đăng ký trong Windows 10. Đối với mỗi phần mở rộng, bạn sẽ thấy ứng dụng mặc định đã được đặt. Nếu mặc định không được đặt, bạn sẽ thấy dấu +, theo sau là “Choose a default“.
Kéo xuống danh sách các phần mở rộng tập tin cho đến khi bạn tìm thấy phần mở rộng mà bạn đang tìm kiếm. Nó giúp để biết rằng danh sách này được sắp xếp theo thứ tự abc.
Khi bạn tìm thấy loại tệp mà bạn muốn định cấu hình, nhấp vào tên của ứng dụng mặc định của nó (hoặc vào Chọn mặc định ). Một danh sách các ứng dụng được hiển thị, có thể mở loại tệp đã chọn.
Trong danh sách đó, nhấp hoặc nhấn vào ứng dụng bạn muốn đặt làm mặc định.
Cài đặt được áp dụng ngay lập tức bởi Windows 10. Lặp lại quy trình này cho tất cả các loại tệp mà bạn muốn định cấu hình.
Mục Lục Bài Viết