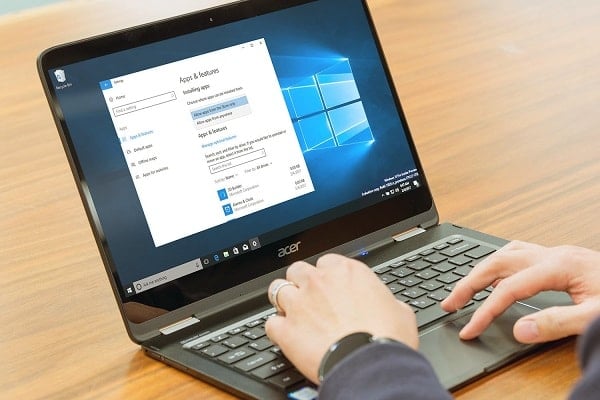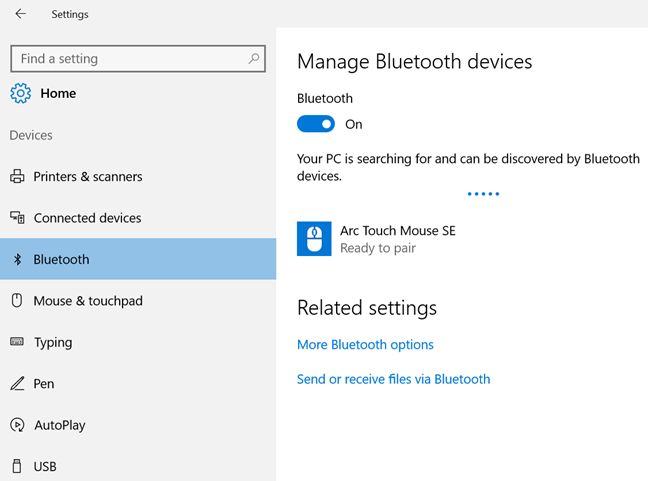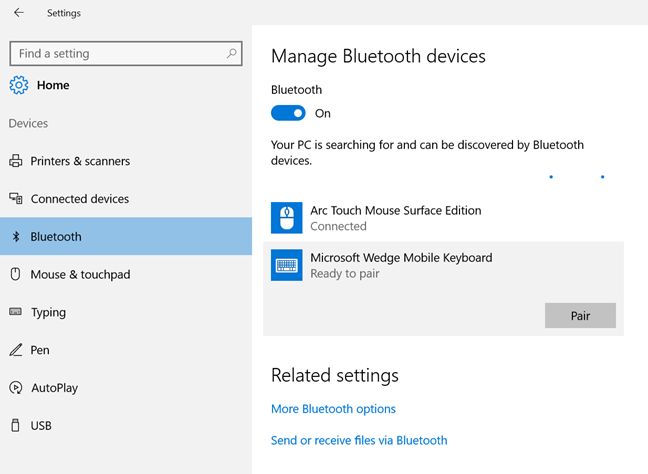Đối với những thiết bị chạy Windows 10 thì hầu hết được luôn có sẵn chip Bluetooth, bạn có thể sử dụng để kết nối tất cả các loại thiết bị và phụ kiện như chuột Bluetooth, tai nghe, bàn phím, điện thoại thông minh, v.v. Nếu bạn không biết cách bật hoặc tắt Bluetooth trong Windows 10, thì bây giờ đã sẽ có hướng dẫn chi tiết về tính năng Bluetooth trên Windows 10 này.
LƯU Ý: Nếu bạn chưa biết Bluetooth là gì và cách hoạt động, thì bạn có thể xem lại bài viết này của Trainghiemso: [Xem tại đây]
1) Bật Bluetooth từ Action Center, trong Windows 10
Phương pháp nhanh nhất là sử dụng Action Center trong Windows 10.
- Để mở nó, hãy bấm vào biểu tượng ô vuông ở góc dưới cùng bên phải của thanh tác vụ taskbar hoặc nhấn Windows + A trên bàn phím của bạn. Trong menu, hãy bấm vào nút Bluetooth để bật.

hình ảnh: bluetooth trên windows
- Nếu bạn chỉ thấy có 4 nút trong danh sách quick actions, hãy mở rộng nó và sau đó bạn cũng sẽ thấy Bluetooth. Nếu nút này bị thiếu, có nghĩa là máy bạn không có chip Bluetooth trên máy tính hoặc thiết bị chạy Windows 10 của mình. Trong trường hợp này, bạn cần mua bộ USB Bluetooth.

hình ảnh: bấm vào bluetooth để bật nó lên
- Còn Sau khi bật Bluetooth trên máy tính, bạn sẽ thấy nút của nó được kích hoạt, như trong ảnh chụp màn hình bên dưới. Bạn cũng có thể thấy biểu tượng Bluetooth hiển thị trong ô thông báo trên thanh Taskbar.

hình ảnh: kết nối bluetooth trên windows 10
Bluetooth hiện đã được bật trên máy tính hoặc thiết bị chạy Windows 10 của bạn và bạn có thể sử dụng nó để kết nối tất cả các loại thiết bị và phụ kiện có hỗ trợ Bluetooth.
2) Bật Bluetooth từ Settings, trong Windows 10
Một mẹo khác liên quan đến việc mở Cài đặt/ Settings. Một cách nhanh chóng để làm điều đó là nhấn Windows + I trên bàn phím của bạn hoặc bấm vào phím tắt của nó từ Menu Start .
Sau đó, đi vào Devices, sau đó chọn Bluetooth & other devices . Bạn sẽ thấy các thiết bị và cài đặt Bluetooth, như trong ảnh chụp màn hình bên dưới.
Chọn Bluetooth thành Bật, như trong ảnh chụp màn hình bên dưới.
Bluetooth hiện đang hoạt động và bạn có thể sử dụng nó để kết nối tất cả các loại thiết bị và phụ kiện có hỗ trợ kết nối này.
Cách tắt Bluetooth trong Windows 10
Để tắt Bluetooth trong Windows 10, hãy làm theo các bước tương tự bạn đã thực hiện khi kích hoạt nó và làm ngược lại với những gì bạn đã làm để bật nó.

hình ảnh: tắt bluetooth trên windows
Bluetooth cũng bị tắt nhanh bằng cách bật chế độ trên máy bay là được.
Cách Kết nối chuột, bàn phím Bluetooth chạy Windows 10
Nếu bạn Nếu bạn có máy tính xách tay, hoặc máy tính bảng có Windows 10, và bạn có thể kết nối với máy tính xách tay đó bằng chuột Bluetooth hoặc bàn phím Bluetooth hoặc cả hai. Và việc này không phải là rất phức tạp, nhưng không phải ai cững biết làm thế nào nó được thực hiện. Đó là lý do tại sao, trong hướng dẫn này, mình sẽ hướng dẫn bạn cách kết nối chuột Bluetooth và bàn phím Bluetooth với máy tính Windows 10 nào.
Hướng dẫn kết nối Chuột Bluetooth trên Win 10
- Bước đầu tiên là đảm bảo rằng chuột Bluetooth của bạn đã được lắp pin đầy đủ và hoạt động. Sau đó, bật chuột và sau đó bật phát hiện Bluetooth. Quá trình này khác với chuột. Ví dụ, trên chuột Microsoft Sculpt Comfort , bạn có một nút ở dưới cùng của nó để bật chuột và một nút khác để bật phát hiện Bluetooth. Và chuột của bạn có thể có các nút tương tự.

hình ảnh: bật bluetooth trên chuột máy tính
- Trên chuột , ở phía dưới chỉ có một nút Nguồn / Kết nối. Nhấn và giữ nút bật và tính năng phát hiện Bluetooth được bật. Ánh sáng ở dưới cùng của con chuột nhấp nháy chậm và tắt cho đến khi con chuột của bạn được kết nối qua Bluetooth.
- Khi đã xong, hãy chuyển tới máy tính hoặc thiết bị chạy Windows 10 của bạn và mở Setting. (Nếu bạn không có phần Bluetooth trong Settings thì điều đó có nghĩa là Bluetooth không khả dụng trên Windows 10). Có thể là do máy không có chip Bluetooth)

- Trong phần Bluetooth , thì hãy Bật nó lên . Sau đó trên máy tính của bạn sẽ bắt đầu tìm kiếm thiết bị có thể kết nối. Khi bạn nhìn thấy con chuột Bluetooth của mình trong danh sách thiết bị, hãy nhấn vào nó.
- Sau đó, nhấn vào nút “Pair” để Ghép nối cho con chuột Bluetooth của bạn.

- Khi hoàn tất. Nó sẽ thông báo thành công như trong hình dưới đây.
- Giờ đây, bạn có thể sử dụng chuột Bluetooth trên máy tính hoặc thiết bị chạy Windows 10 của mình.
Cách kết nối bàn phím Bluetooth với Windows 10
- Bước đầu tiên là đảm bảo rằng bàn phím Bluetooth của bạn đã được lắp Pin đầy đủ. Sau đó, bật bàn phím và sau đó bật phát hiện Bluetooth. Thường thì trên các bàn phím Bluetooth đều có nút bật ngay bên dưới.
- Khi đã xong, hãy mở máy tính chạy Windows 10 của bạn và mở phần Setting/ Cài đặt . Và sau đó đến mục Bluetooth.
- Trong phần Bluetooth , thì hãy Bật nó lên . Và bây giờ nó sẽ bắt đầu tìm kiếm thiết bị có thể kết nối. Khi bạn thấy bàn phím Bluetooth của mình trong danh sách thiết bị, hãy nhấn vào nó để kết nối.

- Sau đó, nhấn vào nút “Pair” để kết nối cho bàn phím Bluetooth của bạn. Và trên Windows 10 sẽ xuất hiện mã trên màn hình và yêu cầu bạn nhập mã trên bàn phím Bluetooth để có thể tiếp tục ghép nối. Nhập mã trên bàn phím và đừng quên nhấn phím Enter khi bạn hoàn tất.

- Windows 10 ngay lập tức ghép nối bàn phím Bluetooth. Khi đã xong, nếu thấy trạng thái của bàn phím được ghép nối thay vì Đã kết nối , hãy nhấp vào tên của bàn phím một lần nữa. Windows 10 sau đó sẽ kết nối với bàn phím.

hình ảnh: nhập mã kết nối bluetooth
Giờ đây, bạn có thể sử dụng bàn phím Bluetooth trên Windows 10 của mình.
Kết luận
Như bạn có thể thấy từ hướng dẫn này, rất dễ dàng để bật Bluetooth trên Windows 10. Và hiện giờ thì tính năng này đã được cải tiến rất nhiều cho nên cũng xảy ra rất ít lỗi, nhưng nếu có xảy ra thì hãy để lại bình luận nhé.
Mục Lục Bài Viết