Không phải ai cũng là một fan hâm mộ của cập nhật, phải không? Cập nhật không nhất thiết có nghĩa là phiên bản nhanh hơn, không có lỗi. Đôi khi, nó có thể mang lại nhiều vấn đề hơn bình thường. Lấy ví dụ, bản cập nhật của Apple cho iOS 13.3.1. Nó không hề tốt chút nào và đi kèm với lỗi và các vấn đề khác. Nếu những vấn đề này khiến bạn bực bội, không cần phải lo lắng. Bạn chỉ cần hạ cấp iOS.

Đối với một số người dùng, lỗi và sự cố không phải là vấn đề duy nhất đâu. Vì chỉ đơn giản là bạn không tìm thấy iOS 13.3.1 cái họ muốn sử dụng. Và Một số người dùng còn nghĩ rằng các tính năng được thêm vào là không cần thiết, trong khi một số khiến thiết bị của họ không thể sử dụng được. Bạn sẽ không cần phải bị mắc kẹt với phiên bản iOS mà bạn đang có, vì bây giờ bạn có thể hạ cấp iOS của mình.
Hạ cấp là gì?
Hạ cấp đơn giản là quá trình cài đặt phiên bản iOS trước đó trên thiết bị Apple của bạn. Apple không cho phép người dùng hạ cấp thiết bị của họ để chống phân mảnh. May mắn thay, một số nhà phát triển đã đưa ra một giải pháp khác. Việc hạ cấp thiết bị của bạn có thể thông qua iTunes hoặc một số có thể yêu cầu ứng dụng của bên thứ ba.
Tại sao bạn cần hạ cấp?
Như đã đề cập ở trên, một số cập nhật không nhất thiết phải nâng cấp thiết bị của bạn. Đôi khi, nó là nguyên nhân làm chậm hiệu suất của thiết bị hoặc tệ hơn là làm cho một số ứng dụng quan trọng của bạn không ổn định. Nếu đây là trường hợp, bạn nên chọn tham gia hạ cấp.
Một lý do khác cho việc hạ cấp là khi thiết bị iOS của bạn không phải là một trong những thiết bị mới nhất. Các mẫu iPhone cũ hơn, như iPhone 8, có xu hướng hoạt động tốt hơn với phiên bản iOS cũ hơn vì phiên bản mới có thể dùng quá nhiều cho bộ xử lý của thiết bị.
Một số cập nhật cũng mang các tính năng không cần thiết. Bạn không thể tắt các tính năng này và cách duy nhất để xóa những tính năng này là hạ cấp iOS. Có lẽ có nhiều lý do hơn khiến mọi người chọn tham gia để có phiên bản iOS cũ hơn và nếu bạn là một trong số họ, hãy đọc thêm để biết các bước về cách hạ cấp iOS của bạn.
Nếu bạn muốn hạ cấp iOS 13.3.1 xuống iOS 13.3 chẵn hạn, điều đó hoàn toàn dễ dàng. Đây không phải là phiên bản iOS hoàn hảo nhất hiện có.
Cách hạ cấp iOS từ iOS 13.3.1 xuống iOS 13.3
Trong số tất cả các phương pháp để bạn hạ cấp iOS, đây sẽ là cách dễ nhất. Mặc dù, điều này sẽ chỉ hoạt động nếu bạn dự định hạ cấp iOS 13.3.1 xuống iOS 13.3. Các phiên bản iOS khác không áp dụng cho các bước này. Có nhiều hướng khác nhau để làm điều đó. Bạn thậm chí có thể tìm hiểu cách hạ cấp iOS bằng cách sử dụng các đốm màu SHS2 . Nhưng để đơn giản hơn, hãy làm theo các bước sau.
Vô hiệu hóa Tìm iPhone của tôi
Điều đầu tiên bạn cần làm để khôi phục lại iPhone của mình là vô hiệu hóa Tìm Find iPhone của tôi. Mặc dù iOS sẽ nhắc bạn tắt tính năng này.
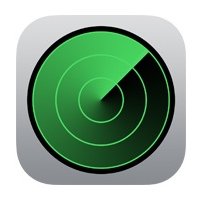
Để thực hiện việc này, bạn sẽ cần phải mở Cài đặt từ điện thoại của bạn. Sau đó, nhấn vào tên của bạn ở trên cùng của màn hình và chọn “Find My”. Nhấn vào “Find My iPhone”, sau đó nhấn vào nút bên cạnh để tắt nó đi. Khi được hỏi, hãy nhập Apple ID và mật khẩu của bạn để iOS sẽ tắt tính năng Tìm iPhone.
Tải thêm Right Restore Image
Sau khi tắt “Find My iPhone”, bạn sẽ cần tải Right Restore Image cho kiểu iPhone cụ thể của mình, tệp IPSW, trên máy tính của bạn cho iOS 13.3 Tất cả các phiên bản iOS 13 khác: iOS 13.2.2, 13.2 và 13.1.3. Đây là lý do tại sao 13.3 là tất cả những gì bạn có thể hạ cấp xuống.
Nếu bạn đang cố gắng hạ cấp iPad và iPod touch, không cần phải lo lắng vì quy trình sẽ như nhau. Bạn có thể tìm thấy tải xuống Restore Image cho các thiết bị iOS bên dưới, chỉ cần tìm thiết bị cụ thể của bạn. Thời gian tải xuống có thể dài đối với các tệp này. Dù bạn sử dụng máy tính nào, macOS hay Windows, bạn sẽ tìm thấy tệp đã tải xuống trong thư mục Download.
Dưới đây là hình ảnh khôi phục iOS 13.3:
- iPhone XS
- iPhone XS Max
- iPhone XR
- iPhone X
- iPhone 8
- iPhone 8 Plus
- iPhone 7
- iPhone 7 Plus
- iPhone 6s
- iPhone 6s Plus
- iPhone SE
- IPad Pro 12,9 inch (thế hệ thứ 3)
- IPad Pro 12,9 inch (thế hệ 2)
- IPad Pro 12,9 inch (thế hệ 1)
- IPad Pro 11 inch
- IPad Pro 10,5 inch
- IPad Pro 9,7 inch
- IPad 9,7 inch (thế hệ thứ 6)
- IPad 9,7 inch (thế hệ thứ 5)
- iPad Air (thế hệ thứ 3)
- iPad Air 2
- iPad mini (thế hệ thứ 5)
- iPad mini 4
- iPad mini 3
- iPod touch (thế hệ thứ 7)
Kết nối iPhone của bạn với iTunes
Cho dù bạn đang sử dụng Windows hay macOS, iTunes sẽ tự động mở khi bạn cắm thiết bị Apple, nếu không, hãy nhìn vào màn hình khóa điện thoại của bạn và bạn có thể tìm thấy iPhone Mở khóa iPhone để sử dụng Phụ kiện thông báo, hãy tiếp tục và mở khóa điện thoại của bạn. Bên cạnh đó, bạn có thể thấy một lời nhắc khác yêu cầu bạn xác nhận vào máy tính này, đặc biệt nếu đây là lần đầu tiên bạn kết nối thiết bị của mình với máy tính đó. Thực hiện theo các hướng dẫn trên màn hình để xác nhận nó. Hơn nữa, iTunes có thể yêu cầu bạn cập nhật iTunes để kết nối thiết bị,
Đảm bảo tắt iPhone Mở khóa iPhone để sử dụng cảnh báo Phụ kiện. Điều này sẽ cho phép bạn sử dụng thiết bị của mình trong khi kết nối trên máy tính mà không cần mở khóa.
Sau khi bạn kết nối điện thoại, biểu tượng điện thoại sẽ xuất hiện bên dưới Thiết bị của Cameron trong thanh bên và bên cạnh danh sách phương tiện. Bạn có thể nhấp vào để mở màn hình trên thiết bị.
kết nối điện thoại của bạn với Finder
Xin nhắc lại, cách này sẽ chỉ hoạt động nếu bạn có máy mac đang chạy trên macOS 10.15 Catalina. Khi bạn cắm điện thoại vào máy tính, bạn sẽ thấy thiết bị xuất hiện dưới dạng ổ đĩa trên khu vực trong Finder vì không có ứng dụng iTunes. Tương tự như phương pháp iTunes, nếu nó không xuất hiện ngay lập tức, hãy tìm iPhone Mở khóa iPhone để sử dụng thông báo kết nối Phụ kiện trên thiết bị, sau đó mở khóa. 
Bạn cũng có thể thấy lời nhắc yêu cầu bạn xác nhận Máy tính này trên thiết bị của bạn, đặc biệt nếu đó là lần đầu tiên kết nối với máy tính. Hãy chắc chắn làm theo các hướng dẫn trên màn hình để tin tưởng nó. Một iPhone Tin cậy có thể nhắc nhở khi bạn chọn iPhone trong Finder. Thực hiện theo các hướng dẫn để tin tưởng iPhone. Một điều nữa, iTunes có thể yêu cầu bạn cập nhật nó để bạn có thể kết nối thiết bị, làm như vậy.
Từ thanh bên trong Finder, nhấp vào iPhone của bạn, nó sẽ hiển thị dưới phần Vị trí. Hoặc, bạn có thể nhấp đúp vào nó từ Máy tính để bàn của bạn. Khi bạn mở iPhone trên máy tính của mình, hãy đảm bảo rằng bạn đang ở trên tab General.
Cài đặt phiên bản iOS cũ hơn bằng iTunes
Nếu bạn đang sử dụng PC Windows, hãy giữ phím Shift, sau đó nhấp vào ‘‘Restore iPhone” trong trang Tóm tắt trong iTunes. Nếu bạn đang sử dụng máy Mac, hãy thực hiện tương tự nhưng giữ phím Option.
Sau khi làm như vậy, bạn sẽ thấy một menu duyệt filebật lên. Xác định vị trí và chọn tệp IPSW đã tải về của bạn, sau đó nhấp vào Open.
Sau đó, bạn sẽ thấy một cửa sổ bật lên thông báo cho bạn rằng nó sẽ cài đặt iOS 12.4.1 trên iPhone của bạn, nó sẽ ghi đè lên iOS 13. Chọn “Restore” để xác nhận quá trình Khôi phục. Hãy chắc chắn để mắt đến iPhone của bạn, vì bạn có thể được yêu cầu nhập mật mã của mình ở đâu đó trong quá trình cài đặt.
Lưu ý là Không ngắt kết nối iPhone của bạn khỏi máy tính cho đến khi nó khởi động lại và màn hình chào mừng iOS 12.4.1 xuất hiện. Khi bạn thấy màn hình này, hãy rút điện thoại ra.
Cài đặt phiên bản iOS cũ hơn bằng Finder
Vì tính năng này chỉ hoạt động trên máy tính Mac, hãy giữ phím Tùy chọn, sau đó nhấp vào Khôi phục iPhone trên trang General trong Finder.
Sau khi làm như vậy, bạn sẽ thấy một menu trình duyệt tập tin bật lên. Xác định vị trí và chọn tệp IPSW đã tải xuống của bạn, sau đó nhấp vàoOpen
Sau đó, bạn sẽ thấy một cửa sổ bật lên thôn g báo cho bạn rằng iOS 12.4.1 sẽ được cài đặt trên iPhone của bạn sẽ ghi đè lên iOS 13. Chọn Restore để xác nhận quá trình. Hãy chắc chắn để mắt đến iPhone của bạn, vì bạn có thể được yêu cầu nhập mật mã của mình ở đâu đó trong quá trình cài đặt.
Không ngắt kết nối iPhone của bạn khỏi máy tính cho đến khi nó khởi động lại và màn hình chào mừng iOS 12.4.1 xuất hiện. Khi bạn thấy màn hình này, hãy rút điện thoại ra.
Khôi phục iPhone của bạn từ bản sao lưu
Vì bạn đã hạ cấp thiết bị Apple của mình bằng hình ảnh khôi phục, tất cả dữ liệu của bạn sẽ bị xóa. Sau khi sao lưu tương thích, dù là trong iCloud hay iTunes, bạn có thể sử dụng các bước bên dưới để khôi phục tất cả dữ liệu trên iPhone của mình.
Tiếp đến hãy chọn Cài đặt điện thoại. Khi bạn đã có bản sao lưu hoàn chỉnh của điện thoại cho iOS 12.4 hoặc 12.4.1 trong iCloud của mình, hãy chọn Khôi phục lại từ iCloud. Nếu bạn đã tạo một bản sao lưu được lưu trữ trong iTunes cho 12.4 hoặc 12.4.1, bạn có thể chọn Khôi phục lại từ iTunes đã Sao lưu. Nhưng nếu bạn đã tạo bản sao lưu với iOS 13, bạn sẽ cần cập nhật trở lại iOS 13, do đó bạn có thể phải bắt đầu lại từ đầu với Cài đặt lên như iPhone mới.
Nếu bạn chọn khôi phục thiết bị Apple của mình từ bản sao lưu được lưu trữ, bạn sẽ cần kết nối với iTunes và chọn iPhone trên màn hình. Tuy nhiên, bạn sẽ cần nhấp vào “Restore Backup”, bản sao lưu được lưu trữ của bạn từ danh sách, sau đó nhấp vào “Restore”. Để biết nếu nó là một bản sao lưu được lưu trữ, bạn sẽ thấy ngày và thời gian trong tên bản sao lưu thực tế.
Nếu được mã hóa, bạn sẽ cần nhập mật khẩu để tiếp tục. Sau đó, bạn sẽ cần đợi quá trình khôi phục kết thúc trước khi ngắt kết nối iPhone khỏi máy tính. Sau khi đồng bộ hóa hoàn tất, iPhone của bạn sẽ chạy trên phiên bản iOS 12 bao gồm tất cả dữ liệu được khôi phục.
Kết Luận chung
iOS 13.3.1 là phiên bản phát hành sửa lỗi giúp vá một số vấn đề có thể đã khiến một số người dùng iPhone và iPad trở lại. Nó không có gì nghiêm trọng. Nhưng nếu bạn không phải là người dùng jailbreak , thì có lẽ không có lý do gì bạn nên hạ cấp iOS. Một bản cập nhật tốt sẽ giữ cho mọi thứ chạy tốt và bảo mật tốt hơn.