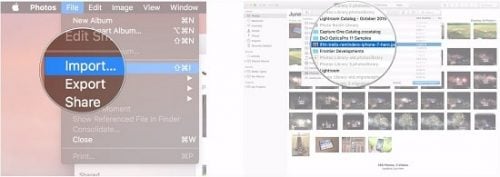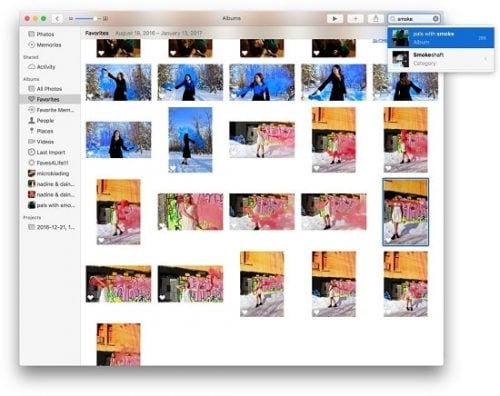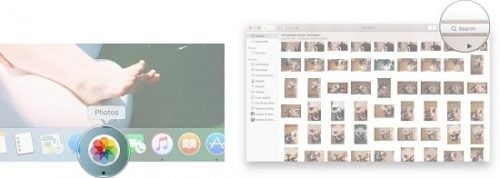Ứng dụng Photos của Apple dành cho Mac đã được xây dựng dựa trên nền tảng từ iPhoto và cả phiên bản Photos dành cho iOS, trong đó thì nó cho người dùng nhanh chóng và hiệu quả để quản lý, chỉnh sửa và chia sẻ tất cả hình ảnh của họ mà không cần phải bực bội vì đống ảnh lộn xộn của mình.

Hình ảnh: máy tính MAC
Thêm vào đó, với trình biên tập Markup , bạn có thể tự do sáng tạo với những hình ảnh cũ của mình và tạo ra một cái gì đó tuyệt vời!
Cho dù đây là lần đầu tiên bạn sử dụng ứng dụng quản lý ảnh, hoặc bạn đang nâng cấp từ iPhoto hoặc muốn khám phá nó thì đây là những gì bạn cần biết về Photos của macOS!
Bắt đầu với Photos trên máy tính Mac
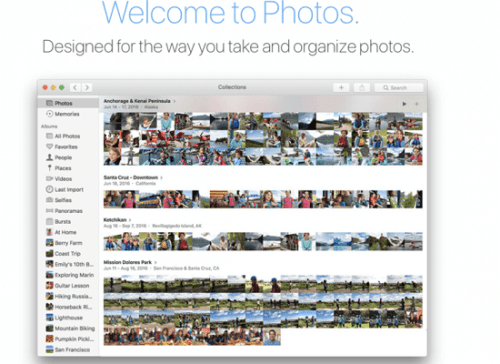 Lần đầu tiên bạn mở ứng dụng Ảnh (Photos), thì bạn sẽ được hiển thị tổng quan về ứng dụng sẽ xuất hiện khi bạn tải lên tất cả hình ảnh, video và mọi thứ của mình. Bạn sẽ nhận được một bảng tóm tắt nhanh những gì bạn có thể mong đợi.
Lần đầu tiên bạn mở ứng dụng Ảnh (Photos), thì bạn sẽ được hiển thị tổng quan về ứng dụng sẽ xuất hiện khi bạn tải lên tất cả hình ảnh, video và mọi thứ của mình. Bạn sẽ nhận được một bảng tóm tắt nhanh những gì bạn có thể mong đợi.
Ngoài ra thì còn Một tùy chọn với ứng dụng Ảnh này đó là có thể tạo ra những video thú vị được xâu chuỗi, như lịch, ảnh ghép, và nhiều thứ khác, nhưng chúng chỉ có ở Mỹ, Canada, Nhật Bản và một số quốc gia châu Âu và Thái Bình Dương.
Phần giới thiệu sẽ cho bạn thấy cách tổ chức và phân loại nhưng ảnh của bạn.
Nếu bạn là người mới dùng Photos trên máy Mac
Bạn có các thư mục của hình ảnh, nhưng chưa được sắp xếp gọn gàng và rất bừa bộn trên máy tính của mình? Và Bạn cũng chưa bao giờ sử dụng một trong các phần mềm quản lý ảnh trên Mac khác của Apple như iPhoto hoặc Aperture? từ bây giờ Photos sẽ giúp bạn dễ dàng giúp bạn chuyển tất cả hình đó ra khỏi máy tính để bàn và iPhone của bạn và chuyển vào vào Photos trên Mac và trong đám mây (Cloud).
Khi bạn đã hoàn tất quá trình thiết lập ban đầu, bạn có thể bắt đầu bằng cách tải lên nhưng hình ảnh và video của mình.
Một khi bạn đã hoàn tất. Bạn sẽ có thể
- Kết nối với Camera hoặc thẻ nhớ
- Kéo hình ảnh trực tiếp vào Photos
- Up ảnh từ máy tính
- Mở Thư viện Ảnh iCloud trong Preferences
… Và chỉ cần như vậy, bạn sẽ thấy nó đã bắt đầu tải ảnh lên!
Nếu bạn đang nâng cấp từ iPhoto hoặc Aperture
Apple đã thông báo vào năm 2014 rằng nó sẽ không còn tiếp tục phát triển cho iPhoto hoặc Aperture, và việc lưu trữ và chỉnh sửa ảnh cũ của hãng cho Mac. Thay vào đó, thì Apple đã đưa ra Photos. Một ứng dụng đầy đủ mọi thứ và thông minh hơn rất nhiều để sử dụng.
Nếu bạn chỉ có một thư viện iPhoto trên máy Mac của mình, nó sẽ tự động nâng cấp ngay khi bạn mở ứng dụng Photos. Thư viện iPhoto cũ của bạn sẽ vẫn còn nếu bạn cần sử dụng iPhoto vì bất cứ lý do gì, nhưng những thay đổi đối với những hình ảnh cũ hơn sẽ không tự động đồng bộ với thư viện Ảnh mới của bạn.
Lưu ý thêm đó là Nếu bạn có nhiều thư viện trên máy của mình, thì Photos sẽ yêu cầu bạn chọn thư viện bạn muốn. Nhưng Thật không may, bạn không thể hợp nhất nhiều thư viện vào một thư viện Ảnh Photos duy nhất – bạn phải chọn một thư viện mà bạn muốn sử dụng. (Nếu bạn cần làm điều này, thì trước tiên bạn có thể sử dụng Aperture để hợp nhất các thư viện ảnh, rồi sau đó up chung ảnh đó vào Photos.)
Một lưu ý khi dùng dụng Lightroom để chuyển đổi
Nếu bạn đã chuyển sang Lightroom một thời gian trước đây nhưng bây giờ muốn di chuyển sang Photos trên MAC. Thì chỉ có một cách tốt nhất đó là bạn hãy tải các thư mục và tệp Lightroom của bạn trực tiếp vào Photos..
Cách import ảnh và thư mục vào Photos
Sau khi bạn đã thiết lập Photos, bước tiếp theo là nhập (Import) hình ảnh của bạn. Dưới đây là những gì bạn cần biết về việc đưa các bức ảnh và thư viện cũ của mình lên Photos for Mac.
- Mở Photos từ trên thành Dock hoặc thư mục Applications của bạn .
- Nhấp vào menu File.

- Chọn Nhập (hoặc gõ lệnh-Shift-I ).
- Tìm và chọn (các) hình ảnh bạn đang muốn import

- Bấm vào Review for Import.

- Giờ đây File hình ảnh sẽ được thêm vào thư viện Ảnh của bạn.
Trong Finder, bạn cũng có thể chỉ cần kéo và thả hình ảnh bạn muốn nhập vào biểu tượng Photos.
Tuy nhiên, lưu ý rằng mặc định của Photos sẽ không bao gồm hình ảnh gốc.
Đây là một con dao hai lưỡi: Vì Nó làm giảm kích thước của thư viện Ảnh nhưng nếu bạn muốn xóa các file rác, thì nó có thể gây nhầm lẫn bởi vì công cụ xóa file rác có thể xóa nó. Thế nên Để đưa mọi thứ vào thư viện Ảnh của bạn, thì hãy sao chép các File được nhập vào thư viện Ảnh của bạn. Hoặc nếu bạn dự định chia sẻ những hình ảnh đã Import này trên các thiết bị khác: Chỉ các mục được sao chép vào thư viện Ảnh thì nó sẽ được tải lên iCloud Photo Library.
Cách sao chép các tệp được Import vào thư viện Ảnh
- Với hình ảnh mở, nhấp vào Ảnh .
- Nhấp vào Preferences …

- Kiểm tra Sao chép các mục vào Thư viện ảnh (Photos Library).

Cách Import ảnh vào thư viện iPhoto trong macOS
1. Nếu bạn đang dùngThư viện iPhoto
Nếu bạn đã nâng cấp lên ứng dụng iPhotos từ Photos của Mac thì bây giờ Sau khi bạn mở ứng dụng lần đầu tiên, Photos sẽ tự động nhập tất cả hình ảnh iPhoto của bạn vào ứng dụng.
Thư viện iPhoto cũ của bạn sẽ vẫn còn nếu bạn cần sử dụng iPhoto, nhưng những thay đổi đối với những hình ảnh cũ hơn sẽ không tự động đồng bộ với thư viện Ảnh mới của bạn. Nếu bạn không cần thư viện iPhoto cũ của mình, thì bạn có thể bỏ nó vào thùng rác – hình ảnh của bạn đã được lưu trên Photos (và nếu bạn đã bật Thư viện ảnh iCloud thì nó sẽ lưu trên iCloud).
2. Nếu bạn đang sử dụng nhiều thư viện ảnh
Photos cho Mac chỉ tương thích với một thư viện chính trên mỗi máy Mac: Điều này có nghĩa là bạn không thể kết hợp nhiều thư viện iPhoto hoặc Aperture cũ vào thư viện chính.
Như vậy, nếu bạn có nhiều thư viện trên máy tính, Photos sẽ yêu cầu bạn chọn thư viện bạn muốn lưu khi bạn mở ứng dụng lần đầu tiên. Khi bạn đã chọn thư viện bạn muốn sử dụng, thì Photos sẽ imports lên đó.
Ngoài ra thì hiện giờ Bạn vẫn có thể nâng cấp các thư viện cũ khác của mình để tách riêng thư viện Ảnh; trong đó thì bạn sẽ chỉ phải chọn từng khu vực riêng lẻ bằng cách nhấp vào biểu tượng ảnh Photos khi khởi động ứng dụng. Việc này sẽ mở ra màn hình yêu cầu “Chọn Thư viện (Choose Library)”, và bạn có thể chọn thư viện Ảnh hiện tại hoặc thư viện iPhoto hoặc Aperture cũ hơn để nhập.
Các thư viện ảnh này hoạt động giống hệt nhau, với một ngoại lệ: Chỉ một thư viện có thể được đồng bộ với iCloud Photo Library mỗi lần. Những thứ khác của bạn sẽ được tại trong máy hoặc bên ngoài và từ dịch vụ đồng bộ của iCloud.
Cách chuyển thư viện Aperture của bạn vào Ảnh cho Mac
Nếu bạn muốn thư viện Aperture hiện tại của bạn là thư viện Ảnh chính của bạn, bạn chỉ cần chọn lại thư viện đó cho Mac là được. Và đây là cách.
- Xác định Aperture Photos library trong Finder và bấm vào nó. Vị trí mặc định nằm trong thư mục Pictures.
- Sau đó bấm vào Open With.

- Nhấp vào Photos nơi nó xuất hiện trong trình đơn menu.

Và bây giờ Photos sẽ mở lên và sẽ tự chọn thư viện Aperture. Sau khi hoàn tất, tất cả ảnh thư viện Aperture của bạn sẽ có ở đó và bạn sẽ có thể tìm thấy tất cả trong thanh bên ở bên trái.
Cách tìm kiếm hình ảnh và video của bạn trong Photos
- mở ứng dụng Photos trên máy Mac của bạn.
- Nhập các cụm từ bạn muốn tìm kiếm. Bạn có thể nhập nhiều từ, ví dụ: “đi chơi công viên vào ngày 9 tháng 3 năm 2015”.
- Và bây giờ bạn Chọn hình ảnh hoặc video mà bạn muốn từ danh sách

Cách tìm kiếm một danh mục cụ thể trong ứng dụng Photos
Ứng dụng Photos bây giờ có thêm một tính năng AI được tích hợp, đó là nó quét các ảnh của bạn và đặt tất cả vào các danh mục riêng của nó.
- Mở ứng dụng Photos lên
- Nhấp vào thanh Tìm kiếm ở góc trên bên phải.

- Nhập cụm từ mà bạn muốn tìm; ví dụ, “cà phê”.
- Bấm vào tùy chọn (Option) mà bạn muốn chọn. Tất cả các ảnh và video liên quan đến từ khoá đó sẽ xuất hiện.
Kết Luận
Với hướng dẫn dùng Photos cho MAC như thế này thì bây giờ các bạn đã có thêm nhiều kiến thức về cách dùng rồi đó. Với máy tính MACOS thì nó còn có rất nhiều thứ mà bạn cần tìm hiểu và hiện giờ bạn có thể xem toàn tập những thủ thuật hay của MAC này [Xem tại Đây].