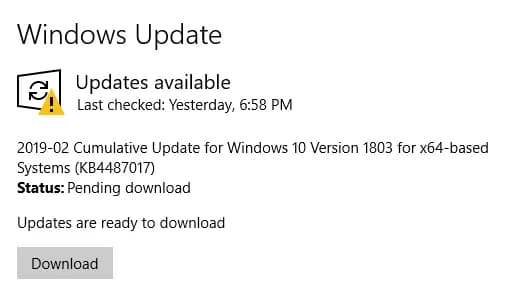Như bạn đã biết thì Card đồ họa NVIDIA rất là mạnh mẽ, nhưng bằng cách cập nhật Driver mới, không chỉ máy tính và trò chơi của bạn sẽ hoạt động tốt hơn, bạn cũng sẽ đảm bảo rằng PC của bạn vẫn tương thích với các thiết bị ngoại vi khác.
Đây là mọi thứ bạn cần biết về việc cập nhật trình điều khiển NVIDIA.
Biết loại Card đồ hoạ của bạn để update
Trước khi bắt đầu, bạn phải biết card đồ họa NVIDIA nào được cài đặt trong máy tính của bạn. Tên model là thứ nằm trên card của bạn.
Tuy nhiên, cũng có một cách để biế thông tin đó thông qua Công cụ chẩn đoán DirectX:
Mở Run (Windows + R) và gõ DXDIAG .
Kiểm tra xem bạn có hệ thống 32 bit hay 64 bit không. Bạn sẽ cần thông tin đó sau này. Bạn sẽ tìm thấy câu trả lời trên tab Systems trong Operating System.
Chuyển đến tab Display. Hãy lưu ý những gì được chỉ định trong Type Chip . Đó là card đồ họa NVIDIA của bạn.
Cập nhật NVIDIA theo cách thủ công
Nếu bạn muốn cập nhật NVIDIA theo cách thủ công, bạn sẽ phải tải về driver mới nhất từ trang chủ chính thức. Sau đó, bạn sẽ phải chạy trình cài đặt và ghi đè trình điều khiển cũ. Đây là cách thực hiện:
- Chuyển đến trang tải Driver NVIDIA GeForce tại đây.

- Thực hiện tìm kiếm Driver bằng tay. Sử dụng menu thả xuống để tìm nhanh.

- Tải về phiên bản mới nhất của Driver. Và bắt đầu cài đặt sau sau khi bạn tải xong để bắt đầu cập nhật.
Lưu ý: Khuyến khích người dùng thực hiện sao lưu trước khi cập nhật bất kỳ trình điều khiển nào. Bằng cách đó, bạn có thể chỉ cần chạy System Restore và hoàn nguyên lại nếu có xảy ra lỗi nghiêm trọng làm mất dữ liệu.
Nếu bạn vẫn không chắc chắn tại thời điểm nào card đồ họa NVIDIA bạn đã cài đặt, bạn có thể sử dụng tính năng Tự động phát hiện GPU của bạn được tìm thấy ngay bên dưới Tìm kiếm trình điều khiển thủ công .
Cập nhật bằng GeForce Experience
GeForce Experience là một chương trình bổ sung cho trình điều khiển NVIDIA của bạn. GeForce được thiết kế để thực hiện nhiều việc bao gồm quay video, chụp màn hình, phát trực tiếp và cập nhật trình điều khiển.
Tải ngay GeForce Experience thông qua trang web chính thức. (Tải tại đây) Mở nó lên sau khi cài đặt.
Bạn sẽ được nhắc đăng nhập để tiếp tục. Nhấp vào Tạo tài khoản nếu bạn không có và điền vào biểu mẫu. Nếu không, hãy nhập thông tin đăng nhập hoặc đăng nhập bằng Google, Facebook, WeChat hoặc QQ.
Sau khi đăng nhập, nhấp vào tab Drivers . Tải và cài đặt tất cả các trình điều khiển có sẵn mà bạn có thể cần.
Cập nhật thông qua Cập nhật Windows
Đôi khi NVIDIA sẽ phát hành bản cập nhật cùng với bản cập nhật Windows.
- Chuyển đến Cài đặt Settings (Windows + I) > Update & Security > Windows Update.

- Nhấp vào Kiểm tra cập nhật để xem có bản cập nhật NVIDIA hoặc Windows nào không.
- Nhấp vào Download nếu có. Nếu không, Windows sẽ thông báo cho bạn nếu PC của bạn được cập nhật.
Hãy lưu ý rằng một số cập nhật mất khá nhiều thời gian để hoàn thành. Và các bản cập nhật quan trọng có thể sẽ yêu cầu bạn khởi động lại PC của bạn một hoặc hai lần.
Vì vậy, nếu bạn đang cập nhật trình điều khiển đồ họa NVIDIA thông qua Windows Updates, bạn có thể muốn lưu công việc của mình và ngừng hoạt động cho đến khi các bản cập nhật được cài đặt.
Như đã đề cập trước đó, sẽ tốt hơn nếu bạn có thể thực hiện sao lưu thủ công trong trường hợp bạn gặp phải các lỗi trong khi cập nhật trình điều khiển. Thông thường, nếu bạn bật System Restore, Windows sẽ lưu nhanh trước khi cài đặt bất kỳ bản cập nhật trình điều khiển nào.
Mục Lục Bài Viết