Nếu bạn thường xuyên chụp ảnh màn hình trên máy Mac hoặc quay video màn hình, thì giờ đây bạn sẽ thấy có thêm mới một số công cụ mới trong Mojave. Đây là cách thực hiện.
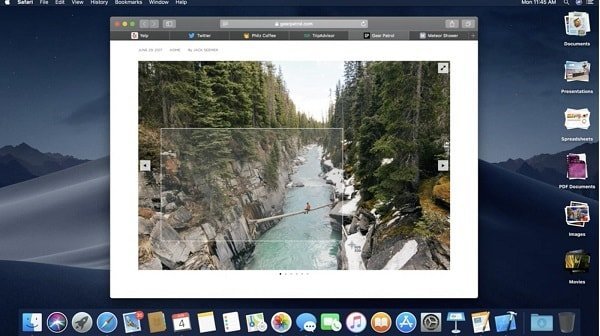
Mẹo chụp màn hình trên macOS Mojave
Trước đó thì Apple đã giới thiệu các công cụ mới để chụp ảnh màn hình trong macOS 10.14 Mojave . Ngoài ra, nhờ vào những công cụ đơn giản này, quá trình quay video màn hình cũng sẽ dễ dàng hơn. Và với QuickTime Player, bạn có thể tìm thấy tính năng quay video trong thanh công cụ chụp màn hình mới.
Cách chụp ảnh màn hình trên macOS Mojave
- Nhấn Command + Shift + 5 trên bàn phím để hiển thị thanh công cụ của chụp màn hình.
- Nhấp vào một trong 3 mục sau: Capture Entire Screen (chụp toàn màn hình), Capture Selected Windows (chụp cửa sổ đã chọn), hoặc
- Capture Selected Portion (chụp màn hình được chọn). Chọn Chụp Toàn bộ Màn hình sẽ chụp ảnh màn hình ngay lập tức trừ khi bạn đặt hẹn giờ.
- Nhấp vào cửa sổ hoặc chọn phần màn hình nếu bạn chọn chụp màn hình được chọn. Ảnh chụp màn hình của bạn sẽ được chụp ngay khi bạn chọn.
- Bấm Control, nhấp chuột phải thì sẽ xuất hiện ở góc dưới cùng bên phải của màn hình.
- Sau đó Sử dụng “menu contextual” để chọn vị trí lưu ảnh chụp màn hình, để gửi, xóa hoặc đánh dấu nó.
Cách quay video màn hình trên macOS Mojave
Việc quay video màn hình trên MacOS Mojave đơn giản hơn rất nhiều. Bạn không còn phải dựa vào QuickTime để ghi lại màn hình nữa. Thay vào đó, bạn chỉ cần đưa lên cùng một thanh công cụ như bạn làm cho ảnh chụp màn hình.
- Bấm Command + Shift + 5 trên bàn phím để hiển thị thanh công cụ của ảnh chụp màn hình.
- Bấm vào Record Entire Screen hoặc Record Portion đã chọn . Bây giờ sẽ quay video màn hình sẽ bắt đầu ngay lập tức nếu bạn chọn
- Record Entire Screen.
- Chọn phần màn hình bạn muốn quaynếu bạn chỉ quay một phần của màn hình. Video của bạn sẽ bắt đầu ngay lập tức sau khi lựa chọn của bạn được thực hiện.
- Nếu muốn dưng thì Nhấn nút Stop trên thanh Menu .
- Bấm Control, nhấp chuột phải vào video màn hình xuất hiện ở góc dưới cùng bên phải của màn hình.
- Sử dụng “menu contextual” để chọn vị trí lưu ảnh chụp màn hình, xóa hoặc đánh dấu…
Cách chọn vị trí lưu ảnh chụp màn hình và video trên macOS Mojave
- Nhấn Command + Shift + 5 trên bàn phím để hiển thị thanh công cụ của ảnh chụp màn hình.
- Nhấp vào Tùy chọn Option.
- Chọn Desktop, Documents, Clipboard, Mail, Messages, hoặc Preview để chọn vị trí lưu.
Cách hẹn giờ chụp ẢNH màn hình và quay video màn hình
- Nhấn Command + Shift + 5 trên bàn phím để hiển thị thanh công cụ của ảnh chụp màn hình.
- Nhấp vào Option
- Chọn None (không) , 5 Giây hoặc 10 Giây, để đặt bộ hẹn giờ.
Cách hiển thị con trỏ chuột trong ảnh chụp màn hình
- 1. Nhấn Command + Shift + 5 trên bàn phím để hiển thị thanh công cụ của ảnh chụp màn hình.
- Bấm vào “Optinon”
- Nhấp vào “Show Mouse Cursor” để Hiển thị con trỏ chuột .
Cách chỉnh sửa ảnh chụp màn hình trong macOS Mojave
- Bấm Control, nhấp chuột phải vào ảnh hoặc video màn hình xuất hiện ở góc dưới cùng bên phải của màn hình sau khi bạn vừa chụp ảnh màn hình.
- Bấm vào Markup.
- Sử dụng thanh công cụ để vẽ hoặc viết, đánh dấu, thêm hình dạng, chèn văn bản hoặc chữ ký, xoay hoặc chọn kiểu văn bản bằng cách sử dụng thanh công cụ ở đầu cửa sổ Quick Look.
- Nhấp vào Save để Lưu khi bạn hoàn tất.
Cách chỉnh sửa video màn hình trong macOS Mojave
- Bấm control, nhấp chuột phải vào video xuất hiện ở góc dưới cùng bên phải của màn hình sau khi quay video màn hình .
- Chọn vào Markup.
- Bấm vào nút “trim” gần góc trên cùng bên phải của cửa sổ Quick Look.
- Bây giờ bạn có thể điều chỉnh độ dài ngắn của video
- Nhấp vào “Done” để hoàn tất
- Cuối cùng là bấm vào “Save” để Lưu.
Kết Luận
Với hướng dẫn chụp màn hình cho MacOS Mojave và quay video màn hình như thế thì bây giờ bạn có thể biết thêm một thủ thuật mới để sử dụng trên phiên bản mới của MAC OS rồi.
Mục Lục Bài Viết