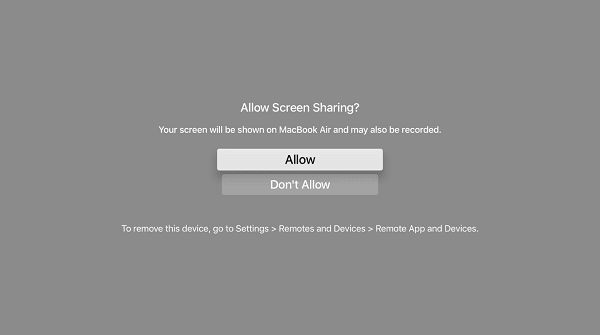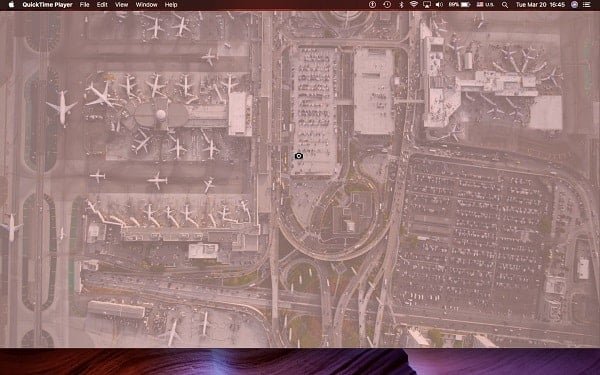Nếu trước đây thì để Chụp ảnh màn hình hoặc quay video màn hình của Apple TV thì cần có thêm máy tính Mac, tuy nhiên cần phải được thực hiện thông qua tiện ích phát triển Xcode của Apple và hộp set-top của bạn cần được kết nối với máy tính thông qua USB hoặc USB -C với dây cáp USB.
Với tvOS 11 và macOS High Sierra, thì bây giờ bạn không cần bất kỳ dây cáp nào nữa. Và vì thế mà Bây giờ bạn có thể chụp màn hình hoặc quay video màn hình (screen recording) từ Apple TV của bạn không dây vì máy tính Mac được kết nối , cho nên nó cùng giống như màn hình thứ 2 của Tivi vậy.
Hướng dẫn Chụp ảnh màn hình Apple TV trên Mac
Lưu ý: Cả Apple TV và Mac của bạn đều phải trên cùng một mạng Wi-Fi. Trên Apple TV của bạn, hãy đi tới Cài đặt (Setting) → Mạng (Network) và chọn vào kết nối Connection.
Trên máy Mac của bạn, nhấp vào biểu tượng Wi-Fi trên thanh menu hoặc vào Tùy chọn Hệ thống (System Preferences) → Mạng (Netwwork) → Wi-Fi . Và tìm mạng wifi mà máy tính Mac của bạn được kết nối với mạng Apple TV của bạn.
Nếu cả hai thiết bị được kết nối với cùng một mạng thì sẽ có thể chụp màn hình tvOS và quay video màn hình bằng máy Mac của mình bằng cách làm theo hướng dẫn từng bước dưới đây.
- Mở ứng dụng QuickTime Player trên máy Mac của bạn.
- Chọn New Movie Recording từ menu File hoặc bấm Option (⌥) -Command (⌘) -N . (QuickTime Player sẽ mở ra một tab mới có video trực tiếp từ Camera Mac)

- Bấm vào mũi tên nhỏ hướng xuống dưới bên phải nút quay video tròn có màu đỏ, sau đó chọn tên Apple TV của bạn từ phần Camera của trình đơn xuất hiện.

- Sau đó sẽ có Một thông báo chia sẻ màn hình xuất hiện trên Apple TV của bạn để cho bạn biết Mac của bạn có thể chụp ảnh màn hình hoặc quay video màn hình của Apple TV . Sau đó bấm vào Cho phép Allow Siri Remote của bạn kết nối để tiếp tục.

- Nhấn Shift (⇧) -Command (⌘) -4 . Bạn sẽ thấy rằng con trỏ chuột đã thay đổi
- Bây giờ nhấn phím Space . Và lúc này Con trỏ sẽ thấy một máy ảnh.

- Tiếp đó là bạn hãy Di chuyển con trỏ qua cửa sổ QuickTime Player, đợi một chút cho đến khi trình đơn QuickTime và sau đó nhấp chuột hoặc trackpad để chụp ảnh màn hình TV là xong.
(Trừ khi bạn đã thay đổi định dạng File mặc định và vị trí để lưu ảnh chụp màn hình , còn không thì ảnh chụp màn hình chụp của bạn sẽ được tự động lưu vào máy tính )
Lưu ý: Do tính năng chụp màn hình của macOS sẽ ảnh chụp màn hình Apple TV của bạn được đặt ở độ phân giải của máy Mac. Nói cách khác, bạn không thể chụp màn hình ở mức HD hoặc 4K như theo độ phân giải của Apple TV đâu nhé.
Cách quay video màn hình Apple TV bằng máy Mac OS
Việc quay video màn hình Apple TV của bạn hầu như giống hệt màn hình chụp màn hình, với một vài khác biệt nhỏ. Vfa như đã nói thì việc quay video màn hình TVOS trên máy Mac sẽ có độ phân giải theo MAC nhé.
- Mở ứng dụng QuickTime Player trên máy Mac của bạn.
- Chọn New Movie Recording từ menu File hoặc bấm Option (⌥) -Command (⌘) -N .
- QuickTime Player sẽ mở ra một cửa sổ mới với video trực tiếp từ Camera Mac của bạn. (Thay đổi nguồn video và âm thanh mặc định bằng cách nhấp vào mũi tên nhỏ ở bên phải nút quay video màu đỏ tròn, sau đó chọn tên Apple TV của bạn dưới cả hai phần Camera và Microphone )
- Sau đó sẽ có thông báo việc chia sẻ màn hình trên Apple TV của bạn sẽ được quay lại. Và hãy bấm vào Cho phép Allow Siri Remote của bạn để tắt thông báo và tiếp tục.
- Để bắt đầu quay video, hãy nhấp vào nút quay video màu đỏ của QuickTime.
- Bạn có thể cắt đoạn video trong QuickTime Player hoặc thực hiện các chỉnh sửa khác Hoặc bấm Chia sẻ để up video lên YouTube, đăng lên Twitter hoặc Facebook,…
Bạn nên lưu ý rằng việc ghi lại video trên Apple TV sẽ không được tự động lưu như ảnh chụp màn hình (screenshot). Nếu bạn muốn giữ File video này, thì hãy chọn lệnh Lưu (Save) từ menu File hoặc sử dụng tùy chọn Export hoặc Export As để lưu video ở định dạng khác nhé.
Kết Luận
Với hướng dẫn chụp màn hình Apple TV và quay video thì bây giờ bạn đã có thể được biết thêm một mẹo hay để sử dụng. Ngoài ra thì nếu như bạn nào mới sử dụng máy tính MAC mà chưa biết cách chụp màn hình thì có thể xem hướng dẫn chụp màn hình MAC OS này nhé.