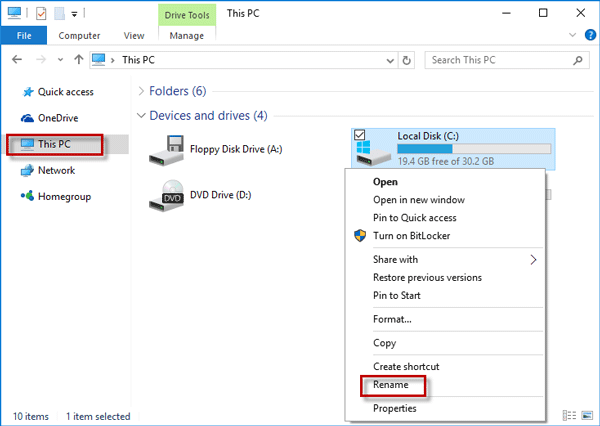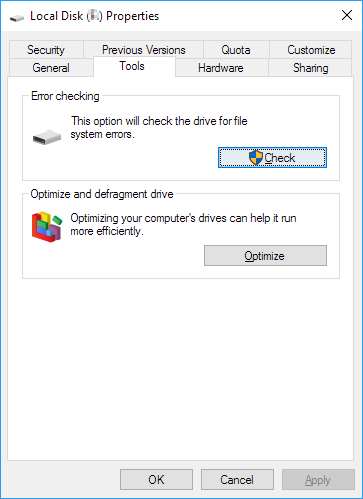Khi bạn khởi động máy tính của bạn, và thấy một “Disk Boot Failure” xuất hiện trên màn hình Windows của bạn. Thông báo lỗi này thường xuất hiện với màn hình màu đen và hiển thị lỗi: “Disk Boot Failure, Insert System Disk & Press Enter“.
Nếu bạn cũng gặp phải thông báo lỗi này và không thể khởi động HĐH thì bài viết này là dành cho bạn. Tại đây bạn sẽ nhận được các bản sửa lỗi thích hợp để giải quyết thông báo lỗi khởi động đĩa này cùng với các thông tin liên quan khác.
Trong trường hợp bạn đang suy nghĩ bỏ qua thông báo lỗi này thì hãy để tôi nói cho bạn biết nó có thể dẫn đến một số vấn đề khủng khiếp khác như sự cố hệ thống, màn hình đen của lỗi chết , màn hình xanh của lỗi chết , đóng băng máy tính ngẫu nhiên , và nhiều hơn nữa
Vì vậy, tốt hơn là khắc phục lỗi khởi động này thay vì bỏ qua nó. Xem qua bài viết này và nhận các giải pháp để khắc phục lỗi này và cũng biết nguyên nhân gây ra lỗi này xuất hiện trên Windows của bạn.
Lỗi disk Boot là gì?
Lỗi khởi động đĩa là lỗi ngăn Windows tải đúng cách. Bất cứ khi nào bạn khởi động hệ thống, bạn sẽ phải đối mặt với lỗi Lỗi khởi động đĩa và ngăn bạn khởi động vào PC / Laptop, điều này cho thấy có vấn đề trong phần cứng hoặc phần mềm.
Loại thông báo lỗi này cũng có thể xuất hiện nếu có đĩa CD trong ổ đĩa trong khi khởi động máy tính hoặc khi BIOS ( Hệ thống đầu ra cơ bản đầu vào ) không thể tìm thấy ổ đĩa khởi động để khởi động máy tính.
Nguyên nhân gây ra lỗi này trên máy tính Windows?
Có một số lý do có thể kích hoạt sự cố lỗi khởi động và tạo ra lỗi hệ thống chèn lỗi khởi động đĩa đĩa, một số trong số đó là –
- Trình tự khởi động không đúng
- Ổ cứng được thêm gần đây trên máy tính của bạn
- Một đĩa bị kẹt trong ổ đĩa
- Gần đây đã rút ổ cứng
- Ổ Đĩa bị hỏng hoặc lỗi
- Tập tin hệ thống bị hư
Bây giờ, bạn đã biết các nguyên nhân gây ra lỗi khởi động, hãy thực hiện các giải pháp được nêu dưới đây để giải quyết lỗi này.
Làm sao để khắc phục lỗi khởi động đĩa Windows 10?
Giải pháp 1: Sửa đổi thứ tự khởi động BIOS để khắc phục lỗi này
Do BIOS không chính xác, người dùng trình tự khởi động có thể gặp phải lỗi hệ thống chèn đĩa khởi động và nhấn enter lỗi Windows 10 , do đó, hãy sửa đổi BIOS khởi động để sửa lỗi này.
Để kiểm tra thứ tự khởi động của máy tính, hãy làm theo các bước được cung cấp dưới đây một cách cẩn thận:
Đầu tiên, bạn phải khởi động lại máy tính hoặc máy tính xách tay của bạn và sau đó mở cửa sổ BIOS. Để làm điều này – bạn phải nhấn một phím cụ thể trong khi logo hệ thống sẽ xuất hiện.
Nếu bạn không chắc chắn nên bấm phím nào thì hãy thử từng phím được liệt kê sau đây trước khi logo Windows xuất hiện?
Esc, Del, F2, F8, F10 hoặc F12
Điều hướng đến tab Boot và thay đổi thứ tự để định vị đĩa cứng là thiết bị có thể khởi động đầu tiên.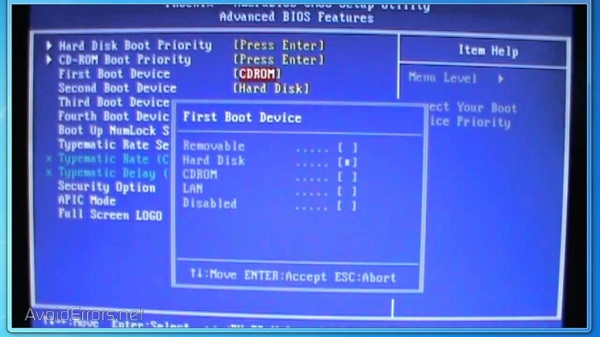
Sau đó, lưu các cài đặt này và khởi động lại máy tính
Giải pháp 2: Thử xóa thiết bị phần cứng được thêm gần đây
Trước tiên, bạn nên đảm bảo rằng tất cả các cáp dữ liệu và bộ nhảy được kết nối trong tình trạng hoạt động và được kết nối đúng cách. Nếu tất cả đều ổn thì hãy làm theo các bước dưới đây:
Tháo phần cứng được thêm gần đây và sau đó thử khởi động lại máy tính của bạn.
Kiểm tra sự cố, nếu tất cả hệ thống của bạn khởi động bình thường thì có một sự cố trong thiết bị phần cứng được thêm gần đây của bạn.
Thay thế cáp của đĩa cứng bằng một cái mới và sau đó thử khởi động hệ thống của bạn. Ngoài ra, xác minh các jumper của đĩa cứng
Sau khi gỡ bỏ các thiết bị phần cứng được thêm gần đây, hãy khởi động lại PC của bạn và xem liệu bạn có còn gặp phải thông báo lỗi khởi động đĩa hay không.
Giải pháp 3: Kiểm tra lỗi ổ cứng
LƯU Ý: Giải pháp này có thể áp dụng khi PC của bạn thường khởi động hoặc ở chế độ an toàn.
Trong trường hợp bạn không biết cách nhập hệ thống của mình vào chế độ an toàn thì hãy theo dõi blog này- Làm cách nào để khởi động Windows 10 vào Chế độ an toàn ?
Bạn có thể dễ dàng thực hiện Kiểm tra lỗi ổ cứng trên hệ thống Windows của mình bằng cách thực hiện theo các bước được cung cấp dưới đây:
Trước tiên, bạn phải nhấp vào biểu tượng thư mục Windows Explorer có trên thanh tác vụ của bạn
- Sau đó, nhấp vào mục menu This PC xuất hiện ở khung bên trái và sau đó tìm biểu tượng ổ cứng có logo Windows .
- Nhấp chuột phải vào ổ cứng và sau đó chọn Properties

- Chọn tab Tools và sau đó nhấp vào nút Check

- Sau đó, nhấp vào tùy chọn → Scan drive
- Windows sẽ tự động quét toàn bộ ổ đĩa và khắc phục mọi sự cố mà nó tìm thấy.

Sau khi hoàn thành quá trình quét, bấm vào OK để thoát khỏi cửa sổ Properties.
Cuối cùng, khởi động lại PC của bạn
LƯU Ý: Nếu bạn không thể khởi động PC ở chế độ bình thường thì các bước trên sẽ không hoạt động. Các bước được đề cập dưới đây sẽ giúp bạn khởi động PC vào chế độ bình thường.
Để thực hiện theo các bước được cung cấp dưới đây, bạn nên có CD / DVD có thể khởi động của Hệ điều hành đã cài đặt.
Đầu tiên, chèn CD / DVD khởi động Windows vào máy tính và sau đó khởi động lại máy tính.
Hệ thống của bạn sẽ hiển thị một thông báo, Nhấn bất kỳ phím nào để khởi động từ CD, sau đó nhấn bất kỳ phím nào dưới bàn phím của bạn.
Bây giờ, nhấn ‘ R’ để khởi động Recovery Console .
Chọn cài đặt Windows sẽ được sửa chữa, sau đó nhập Mật khẩu quản trị viên .
Sau đó, nhập lệnh ở bên dưới và nhấn phím Enter để chạy nó: chkdsk C: /R
Bây giờ, lệnh này sẽ quét ổ đĩa c của bạn để tìm bất kỳ loại sự cố nào, sau khi quá trình hoàn tất khởi động lại máy tính.
Điều này chắc chắn sẽ khắc phục lỗi hệ thống khởi động đĩa chèn đĩa và nhấn vào lỗi Windows 10 .
Giải pháp 4: Sử dụng Công cụ sửa chữa khởi động
Công cụ sửa chữa khởi động sẽ giúp bạn khắc phục lỗi khởi động đĩa Windows 10 lỗi để PC của bạn có thể khởi động đúng cách.
Thực hiện theo các bước để làm như vậy:
- Khởi động lại PC hoặc Laptop của bạn và tiếp tục nhấn F11 khi bạn thấy màn hình logo. Điều này sẽ mở ra Tùy chọn Windows 10 Advanced Startup Options
- Hoặc nhấn biểu tượng Windows và vào cài đặt
- Click vào Update & security
- Chọn Recovery
Click vào khởi động nâng cao và click vào tại Restart nút - Windows sẽ khởi động lại
- Chọn Troubleshoot
- Nhấp vào Advanced options trong Khắc phục sự cố
- Cuối cùng, nhấp vào Startup Repair trong tùy chọn Nâng cao, điều này sẽ cho phép hệ điều hành của bạn sửa chữa vấn đề khởi động.
- Bây giờ, bạn có thể khởi động PC Windows của mình mà không có thông báo lỗi khởi động đĩa .
Giải pháp 5: Xác minh tệp hệ thống của bạn có bị lỗi
Nếu bạn vẫn không thể khắc phục lỗi khởi động đĩa trong Windows 10, thì bạn nên xác minh tệp hệ thống của mình một lần. Dưới đây là các bước sẽ giúp bạn xác minh các tệp hệ thống của bạn.
Để thực hiện kiểu quét này, bạn cần sửa chữa hệ thống hoặc đĩa khôi phục hệ thống ( Đĩa cài đặt Windows ).
Đầu tiên, chèn Đĩa cài đặt Windows 10 và khởi động hệ thống của bạn bằng đĩa khởi động này.
Windows sẽ khởi động lại
Chọn Troubleshoot
Nhấp vào Advanced options trong Khắc phục sự cố
Cuối cùng, nhấp vào system restore trong tùy chọn Nâng cao
Bây giờ, bạn chỉ cần làm theo các hướng dẫn trên màn hình để tiếp tục quá trình và thoát khỏi sự cố lỗi khởi động đĩa trong Windows 10.