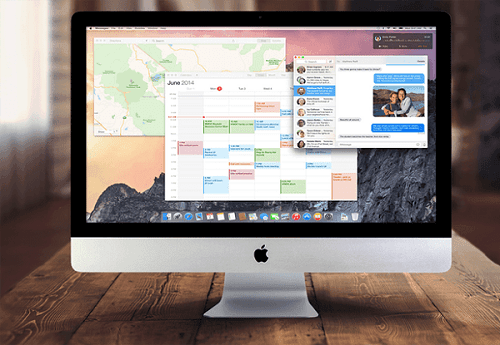Điều quan trọng nhất khi dùng một máy tính MAC đó là phải biết cách thay đổi tên tài khoản (username), đặc biệt nếu nhiều người sử dụng máy tính của bạn. Theo đó thì hiện giờ Apple đã cho phép bạn có thể thay đổi tên đăng nhập của mình trên tài khoản bất cứ lúc nào bạn muốn, miễn là bạn có mật khẩu đúng là được . Dưới đây là cách thay đổi tên tài khoản đăng nhập ngay trên máy tính Mac vô cùng đơn giản.
4 Bước Hướng dẫn đổi tên tài khoản MAC dễ dàng nhất
Trước khi bắt đầu, thì bạn nên sao lưu bất kỳ thông tin quan trọng nào trên tài khoản. Vì Nếu xảy ra sự cố lỗi, bạn có thể vô tình khóa tài khoản hoặc tạo ra các lỗi khác khiến bạn không có quyền truy cập, do đó hãy chuẩn bị sẵn sàng trước nhé.
Bước 1: Đăng nhập vào tài khoản
Bạn không thể đổi tên tài khoản mà bạn hiện đang sử dụng. Vì vậy, bước đầu tiên của bạn là đăng xuất và sau đó đăng nhập vào lại tài khoản Admin
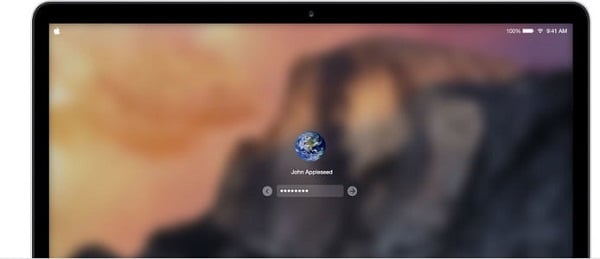
Hình ảnh: đăng nhập
Nếu tài khoản mà bạn đang sử dụng có đặc quyền quản trị viên (Admin) mà không đổi được, thì Cách dễ nhất là đăng xuất và sau đó tạo một tài khoản Admin thay thế rồi sau đó Bạn có thể xóa tài khoản tạm thời này khi bạn hoàn tất các bước khác.
Bước 2: Đổi tên thư mục chính
Để có thể thay đổi tên hoàn chỉnh, bạn cần vào thư mục chính. Thư mục chính của bạn nằm trong thư mục Users folder. Rồi sau đó Bạn sẽ có thể tìm thấy thư mục Users bằng cách vào Finder , chọn Go , chọn Go to Folder , và gõ vào Users .
Tại đây, hãy tìm thư mục có tên tài khoản của bạn. Ví dụ: nếu tên đầy đủ là “ThanhNam” thì tên ngắn có thể chỉ là “Thanh” (hoặc có thể là ThanhNa,…). Thì bạn cần phải nhớ hoặc lấy bút ra ghi lại tên thư mục này để chút nữa có thể xác nhận thay đổi. Rồi tiếp đến là đổi tên thư mục này nhé. (Nhưng phải nhớ rõ nó).
Bước 3: Đăng nhập vào Users & Groups để tìm thông tin của tài khoản
Bạn hãy vào System Preferences , bạn có thể tìm thấy trong thanh Menu. Tại đây, chọn vào Users & Groups và sau đó bấm vào hình ổ khóa để bạn có thể bắt đầu thực hiện thay đổi – (nếu có thông báo đăng nhập thì cứ đăng nhập vào nhé)
Sau đó là Tìm tên tài khoản mà bạn muốn thay đổi, và nhấp chuột phải vào nó. Rồi sau đó bấm vào Advanced Options để bắt đầu.
Bước 4: Cách đổi tên và khởi động lại
Trong mục Tùy chọn Nâng cao (Advanced Options) , hãy tìm tên là Account name và cả Home directory. Theo đó thì Trong ô trống (Account name) hay còn gọi là Tên tài khoản, thì sẽ là ô mà bạn muốn đổi tên thành tên mới mà bạn đã đặt trong thư mục gốc ở bước 3. Đảm bảo tên phù hợp chính xác và không có dấu cách, nếu không sẽ không thành công.
Còn Trong Home directory, thì cũng làm tương tự đó là Nhập tên tài khoản chính xác mới mà bạn muốn cho máy Mac của bạn.
Bây giờ hãy chọn nút Ok trong Tùy chọn nâng cao (Advanced Options). Rồi Đăng xuất khỏi tài khoản Admin này và đăng nhập vào tài khoản có tên mà bạn đã thay đổi (thì tên mới sẽ xuất hiện).
Nhưng bạn cần Kiểm tra lại xem rằng tất cả các tệp và ứng dụng đã hoạt động đúng hay không vì nếu như lỗi thì sẽ không thể chạy được.
Lưu ý: Phương pháp này hoạt động với các bản cập nhật MacOS mới nhất, bao gồm High Sierra , El Capitan và Yosemite. Một số biểu tượng hoặc tên có thể hơi khác một chút, nhưng các bước cơ bản giống nhau. Nếu bạn không có một trong những cập nhật mới nhất, thì hệ điều hành của bạn đã lỗi thời vài năm rồi và mình khuyên bạn nên cập nhật nó trước khi thử thay đổi tên tài khoản MAC để tránh xảy ra lỗi.
Ngoài ra thì có nhiều bạn vẫn chưa biết cách đổi giao diện màn hình đăng nhập của MAC, thì bây giờ đã có cách giúp bạn vô cùng đơn giản này. [Xem chi tiết tại đây]