Portable Document Format, hay còn gọi là PDF, là một trong những định dạng tệp tin phổ biến nhất phổ biến trên khắp các nền tảng. Và với Một File PDF được tạo trên máy tính Windows thì bạn có thể dễ dàng mở nó và thậm chí cũng có thể được chỉnh sửa trên cả máy tính Mac. Điều đó một mình làm cho nó trở thành một trong những định dạng file được sử dụng nhiều nhất và thuận tiện nhất.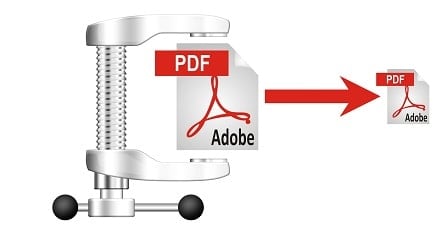
Trên máy Mac, bạn có thể dễ dàng tạo một tệp PDF mà không cần phần mềm bổ sung, một cái gì đó mà đại đa số người thường xuyên dùng tới. Mặc dù việc tạo file FPS này khá nhanh chóng và đơn giản nhưng nó thiếu các tùy chọn tuỳ chỉnh, cụ thể về chất lượng, và khi tệp PDF được tạo ra thì nó không cho phép điều chỉnh hay là thay đổi dung lượng của nó
Trong những trường hợp này, bạn có thể nhận một tệp tin PDF rất lớn với dung lượng lên đến cả chục MB. Tất nhiên, việc nó nặng thì nó có chất lượng cao hơn, văn bản, hình ảnh rõ ràng hơn.
Có những trường hợp chất lượng có vấn đề nhiều hơn kích thước tệp, nhưng trong hầu hết các trường hợp, có thể bạn sẽ muốn một kích thước file vừa phải để gửi email nhanh hơn, không bị lỗi…, ví dụ. Rất may, có một tính năng tương đối mà bạn chưa biết trên máy Mac của bạn cho phép bạn nén tập tin PDF hiện có để giúp nó nhẹ hơn.
Trong hướng dẫn này, mình sẽ chỉ cho bạn cách nén và giảm kích thước file PDF trên Mac bằng cách sử dụng ứng dụng Preview.
Hướng dẫn nén File PDF cho máy tính MAC
Đối với hướng dẫn này, tôi đã tải xuống một tệp PDF mẫu có trọng lượng 105 MB. Đây là một tệp khá lớn mà nhiều dịch vụ email thậm chí không cho phép bạn gửi cho ai đó. Chúng tôi sẽ xem quy trình giảm kích thước tệp giúp gì khi kết thúc quá trình.
- Trên máy Mac của bạn, nhấp đúp vào tệp PDF bạn muốn nén để mở nó. Theo mặc định, nó sẽ mở cùng với Preview. Nếu không thì bạn chỉ cần mở nó trên Preview.
- Trong thanh menu, nhấp vào File , sau đó nhấp chuột vào Export …
- Nhấp vào menu Quartz Filter


Hình ảnh: bấm vào Reduce File Size để giảm kích thước file
- Chọn vào Giảm Kích thước Tệp hoặc Reduce File Size, sau đó bấm Lưu (Save).
- Và bây giờ file PDF sẽ nén lại ở mức tối ưu nhất cũng như tự động được lưu vào máy tính của bạn.
Những lưu ý khi nén tệp tin PDF trên macOS
Thật không may, bạn không thể điều chỉnh được mức độ nén. Trong hầu hết thì có thể bạn sẽ không quan tâm đến điều đó, nhưng nếu đó là điều bạn thực sự muốn điều chỉnh, thì bạn nên xem xét các ứng dụng của bên thứ ba có nhiều tính năng hỗ trợ hơn như phần mềm PDF Expert, mà hiện giờ nó đã có trên AppStore của MAC rồi, bạn có thể tải nó về để dùng [Tải tại Đây].
Và phần mềm này khá tốt, sau khi thử nghiệm thì Tập tin 105 MB đã được nén và giảm xuống còn 3,2 MB, giảm khoảng 97%. Mặc dù một số hình ảnh bên trong tài liệu rõ ràng bị mất độ sắc nét, văn bản chứa trong File trông cũng kém sắc nét hơn, nhưng được cái này thì mất cái kia thôi. Nhưng vẫn đủ để sử dụng.
Đối với tính năng có sẵn thì hiện giờ nó vẫn chưa được Apple nâng cấp nhiều cho lắm, thế nên vẫn còn khá sơ sài và tạm dùng được vì bạn không cần cài thêm bất cứ thứ gì, cũng như nó khá nhanh và mượt.
Còn sử dụng phần mềm thì cũng khá tốt, nhưng mất công bạn phải tải nó về, và có nhiều loại có rất nhiều tính năng hữu ích thì cần trả phí để mua.
Kết Luận
Với hướng dẫn nén File PDF cho MAC trực tiếp như vậy thì bây giờ mọi người đã có thể biết thêm một mẹo sử dụng về hệ điều hành, cũng như trên chiếc máy tính của mình rồi đó. Nếu bạn tìm không thấy tính năng này thì hãy cập nhật lên phiên bản mới nhất của máy tính hoặc để lại bình luận để được hỗ trợ nhanh nhé.
Mục Lục Bài Viết
