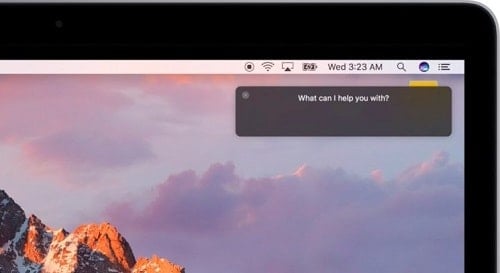5 năm sau khi giới thiệu vào năm 2011, Siri cuối cùng đã xuất hiện trên Mac với việc phát hành macOS Sierra. Với nhiều tính năng mà Siri có trên iOS, chẳng hạn như có thể kiểm tra dự báo thời tiết hoặc đặt lời nhắc, Siri cho macOS cũng có một số khả năng độc quyền, chẳng hạn như xử lý các tài liệu trong hệ thống File và có thể ghim thông báo trong Notification Center
Một tính năng mà Siri của macOS không có từ bản trên điện thoại đó là gọi nó bằng Lệnh “Hey Siri” quen thuộc, nhưng hiện hiện giờ thì bạn có thể kích hoạt hỗ trợ của trợ lý ảo từ Apple miễn phí với lệnh “Hey Siri”. Trong đó thì có một giải pháp hữu hiệu sẵn có cho phép người dùng gọi Siri trong macOS bằng giọng nói của họ để đưa Siri thực hiện nhiệm vụ như bình thường không khác gì khi bạn dùng trên iPhone cả.
Hướng dẫn dùng lệnh Hey Siri trên MAC OS đơn giản nhất
Bước 1: Để bắt đầu, hãy mở System Preferences
Nếu bạn chưa biết thì để bật được thì hãy kích hoạt thanh tìm kiếm Spotlight, rồi bấm “System Preferences” và nhấn phím Return, hoặc là tìm System Preferences trong thư mục Applications là được.
Bước 2: Bấm vào Accessibility, và sau đó nhìn lên thanh bên trái để chọn Dictation .
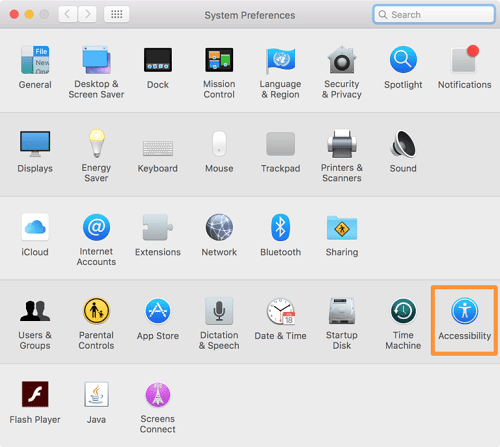
Hình ảnh: Hãy chọn vào Accessibility
Bước 3: Và kéo xuống rồi bấm dấu tích vào dòng “Enable the dictation keyword phrase” nhé. Và nhập từ “Hey” vào ô trống. Bạn Có thể xem hình ảnh để dễ hiểu hơn.

Hình ảnh: Bạn hãy bấm từ Hey vào ô trống
Bước 4: Rồi tiếp đến là nhấn vào Dictation Commands … và chọn nút + ở bên trái của cửa sổ để thêm một lệnh mới.
Bước 5: Trong ô trống đó thì bạn hãy chọn “Siri” như dưới hình ảnh, còn trong dòng While Using thì bạn hãy chọn “Any Application” và dòng Perform ở dưới thì bạn hãy chọn vào “Open Finder Items…”

Hình ảnh: Bạn hãy cài đặt thông số như trong hình này
Bước 6: Và bây giờ bạn hãy Applications , và kéo xuống cho đến khi bạn tìm thấy ứng dụng Siri, hoặc tìm kiếm nó trong hộp tìm kiếm.
Bước 7: Chọn Siri.app, nhấp vào Mở , và nhấp vào Done .
Bây giờ, nói “Hey Siri” trên máy Mac của bạn, và bạn cũng có thể thay đổi tưng lệnh mới nếu bạn muốn, chẳng hạn như “OK Siri” hoặc “Hello Jarvis” vì vậy bạn sẽ không vô tình kích hoạt Siri trên iPhone của bạn, iPad hoặc Apple Watch nếu như đang dùng nhiều thiết bị của Apple nữa nhé.
Cách sử dụng lệnh trên MAC OS với Siri hay nhất
- Cách xem thời tiết:
macOS từ lâu đã cho phép người sử dụng có thể kiểm tra thông tin thời tiết dễ dàng thông qua Spotlight, Dashboard widgets, và rất nhiều ứng dụng của bên thứ ba, nhưng bây giờ bạn có thể kiểm tra dự báo mới nhất bằng cách hỏi Siri.

Hình ảnh: Xem thời tiết bằng Siri
Siri sẽ đáp ứng một loạt các lệnh về thời tiết, nhưng bạn cần nói tiếng Anh thì nói mới hiểu, chứ nói tiếng Việt nam thì nó cũng bó tay nhé. Ví dụ: “Thời tiết ngày hôm nay thế nào? (What’s the weather forecast for today?)” Hoặc là bạn cũng có thể hỏi nó một vài câu như “Liệu hôm nay có mưa không? (Will it rain today?)”
- Bật hoặc Tắt ‘Không làm phiền’
Giống tính năng chính của Siri trên iPhone, trong đó thì tính năng Do Not Disturb của Apple lần đầu tiên xuất hiện trong iOS trước khi đến Mac trong OS X Mavericks. Tuy nhiên nó cũng đã có các phím tắt nhanh để kích hoạt tính năng Không làm phiền, nhưng bây giờ bạn có thể quản lý tính năng này thông qua lệnh gọi đơn giản.
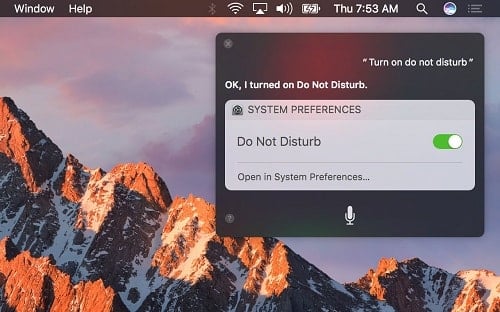
Hình ảnh: Bạn có thể bật hoặc tắt không làm phiền trên MAC
Chỉ cần nói với Siri là “Turn On” hoặc “Turn Off” + Do Not Disturb thì nó sẽ thực hiện ngay cho bạn. Giống như nhiều chức năng khác của Siri, bạn sẽ thấy một tiện ích xuất hiện trong cửa sổ Siri xác nhận yêu cầu của bạn và bây giờ có thể đưa ra một lệnh bằng lời nói hoặc sử dụng chuột để thay đổi nếu cần.
- Tắt âm thanh của loa
Những ai đang Mac biết rằng thật dễ dàng để giảm âm lượng hoặc tắt âm thanh của loa thông qua bàn phím hoặc thanh menu trong điều khiển, nhưng Siri bây giờ cũng đã có khả năng làm như vậy thông qua lệnh giọng nói của bạn. Chỉ cần nói với Siri là “Mute the volume” thì cô trợ lý ảo thông mình này ngay lập tức sẽ tắt âm thanh nào trên máy tính Mac của bạn.
- Đánh vần một từ
Bây giờ bạn có thể học hỏi Siri về khả năng đánh vấn khá hay của nó, trong đó bạn có thể hỏi nói mọi câu để nó trả lời, ví dụ: Cách đánh vần từ X (How do you spell X) thì ngay lập tức nó sẽ cho bạn biết kết quả.
Cách gọi Siri bằng phím tắt trên Mac
Trợ lý ảo yêu thích của bạn cuối cùng đã được kích hoạt theo cách của bạn ngay trên cho Mac, trong đó thì nó đã bắt đầu với bản cập nhật phần mềm macOS Sierra đã được phát hành.
Nếu bạn đã từng sử dụng Siri trên iPhone hoặc iPad trước đây, có lẽ bạn sẽ cảm thấy Siri giúp được bạn rất nhiều thứ, nhưng bây giờ trợ lý trên máy Mac cũng sẽ hoạt động theo cách tương tự. Tuy nhiên, không giống như iPhone của bạn, bạn sẽ khó gọi được Siri trên máy Mac bằng lệnh “Hey, Siri.” Cũng như không phải lúc nào bạn cũng muốn sử dụng lệnh giọng nói để kcish hoạt nó. Thay vào đó, bạn có thể bấm vào biểu tượng Siri trong Menu Bar, hoặc trong Dock để mở nó lên rất đơn giản.
Một cách khác để gọi Siri là sử dụng một phím tắt. Phải thừa nhận rằng, đây là cách mà mọi người muốn kích hoạt trợ lý vì nó cảm thấy nhanh hơn và hiệu quả hơn việc dùng chuột và nhấp vào biểu tượng Siri.
Hướng dẫn Sử dụng phím tắt để gọi Siri
Đầu tiên thì bạn hãy vào System Preferences> Siri. Từ đó, nhấp vào trình đơn thả xuống Bàn phím tắt và chọn một phím tắt ưa thích. Theo mặc định, macOS cho bạn lựa chọn 3 phím tắt khác nhau để gọi lên Siri:
- Hold Command + Space
- Hold Option + Space
- Press Function + Space
Và ở đây Bạn cũng có thể tạo ra phím tắt của riêng mình và để làm như vậy, bạn sẽ phải chọn vào dòng Customize để thay đổi. Sau khi được chọn, bạn sẽ phải chọn các phím mà bạn muốn nó thành phím tắt.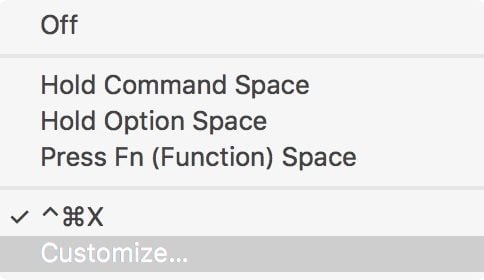
Lưu ý rằng để đảm bảo tính tương thích giữa các ứng dụng và dịch vụ hệ thống khác nhau, bạn cần phải cẩn thận để không ghi đè lên một số phím tắt khác đã có sẵn. Ví dụ, bạn không nên sử dụng Command + C vì đây là lối tắt mặc định cho việc sao chép văn bản.
Và ở đây bạn có thể dùng lệnh Hold Command + Space key kết hợp nhé, ngoài ra thì bạn nên chọn phím tổ hợp nào thuận tiện với mình cũng như không ảnh hưởng đến các phím khác là được.
Kết Luận
Với hướng dẫn bật Siri cho MAC như vầy thì từ bây giờ bạn có thể dùng nó để có thể ra lệnh cho nói chỉ với những câu nói của mình. Ngoài ra thì bạn có thể còn biết cách sử dụng các câu lệnh để nó có thể cho bạn biết thông tin thời tiết, bật hoặc tắt các tính năng trong máy tính nhanh chóng. Và mới đây cũng đã có thông tin về việc iMac cũng có chức năng điều khiển Siri cực hay, mà bạn có thể xem lại tin hay này của Báo Thanh Niên. [Xem tại đây]