IOS 11 và MacOS High Sierra đã được Apple thay đổi kiểu định dạng hình ảnh mới đó là HEIF, theo đó thì loại định dạng hình ảnh này sẽ hiệu quả hơn và có nghĩa là thay thế cho định dạng JPEG, nhưng lại có chất lượng tương đương hoặc chất lượng tốt hơn và dung lượng lại ít hơn rất nhiều. Tuy định dạng mới này nhẹ hơn và sẽ giúp bạn tốt ít bộ nhớ hơn, thế nhưng về chuyển đổi ảnh HEIF sang định dạng JPEG thì nó chỉ có thể được dùng trên các thiết bị IOS mà thôi, vì hiện giờ có rất ít và không có ứng dụng hoặc hệ điều hành nào hỗ trợ định dạng này cả, cho nên các bạn sẽ không thể xem hình ảnh được. 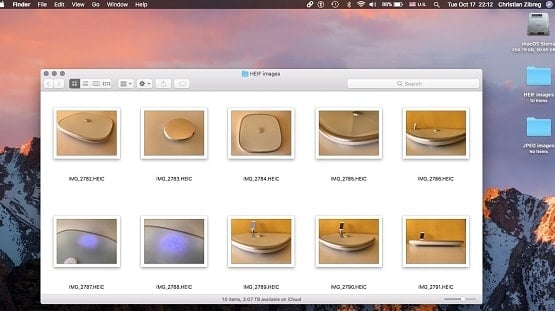
Khi bạn cập nhật lên iOS 11, ứng dụng Camera sẽ tự động chuyển sang chụp ảnh theo định dạng HEIF .
Theo việc thay đổi này, thì sẽ nhiều người dùng iOS 11 đã chụp HEIF mà không hề biết đến nó. Điều này có thể không liên quan đến khi bạn chuyển ảnh chụp trên iPhone của bạn sang máy Mac hoặc PC thì lúc đó mới nhận ra rằng một loạt tệp với phần mở rộng HEIC chứ không phải JPEG như trước nữa
Và bây giờ thì cả iOS 11 và macOS High Sierra sẽ tự động chuyển đổi bất kỳ loại ảnh HEIF thành JPEG.
Nhưng nếu bạn đang có rất nhiều ảnh HEIF mà bạn muốn chuyển đổi sang định dạng JPG để có thể đăng lên Facebook, Zalo hoặc gửi qua những điện thoại hệ điều hành khác như Android? thì bây giờ đã có cách.
Như một trong những hướng dẫn trước đây, đó là bạn có thể tải xuống ứng dụng iMazing HEIC Converter miễn phí để thực hiện chuyển đổi HEIF → JPEG bằng cách kéo và thả vào ứng dụng này để nó chuyển nhanh luôn cho bạn. Và bây giờ bạn thậm chí không cần một ứng dụng của bên thứ ba nữa.
Hướng dẫn chuyển ảnh HEIF thànhJPEG với macOS Preview
Nếu bạn đang vội hoặc không muốn tải xuống bất kỳ phần mềm đặc biệt nào, bạn chỉ cần chạy tính năng chuyển đổi hình ảnh thông qua tính năng Preview được tích hợp sẵn của macOS. Lưu ý rằng bạn sẽ cần dùng phiên bản macOS High Sierra vì tính năng Preview trên các phiên bản macOS trước đó không thể đọc được hình ảnh HEIF.
1) Trong Finder, mở thư mục chứa hình ảnh HEIF bạn muốn chuyển đổi sang định dạng JPEG
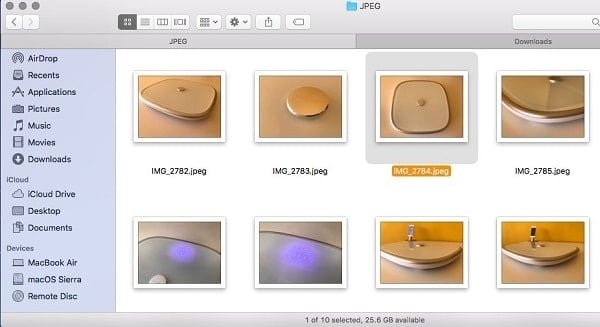
Bạn có thể chuyển HEIF bằng phần mở rộng HEIC
2) Bấm nút Command (⌘) – rồi nhấp vào mục HEIF cụ thể mà bạn muốn chuyển đổi, hoặc chọn tất cả trong thư mục bằng cách nhấn Command (⌘) – A hoặc chọn Select All từ menu Edit của Finder .
3) Nhấp chuột phải vào màn hình > rồi nhấp vào một trong những hình ảnh HEIF được đánh dấu trong Finder, sau đó chọn Open With → Preview từ menu bật lên.
4) Ảnh HEIC được đánh dấu của bạn sẽ mở trong ứng dụng Preview của Apple.
Lưu ý: Nếu bạn không nhìn thấy bất kỳ hình thu nhỏ (Thumbnails) nào trong mục Preview, hãy nhấn Option (⌥) -Command (⌘)-2 trên bàn phím hoặc chọn Hình thu nhỏ từ menu View .
Chọn HEIF từ bên trong của Preview bằng cách sử dụng chuột của bạn, nhấn Command (⌘) -A hoặc chọn lệnh Chọn Tất cả (Select All) từ trình đơn Chỉnh sửa .
5) Tiếp theo, chọn Export Selected Images từ menu File .
6) Nhấp vào Tùy chọn Options và chọn JPEG từ menu Định dạng (Forma).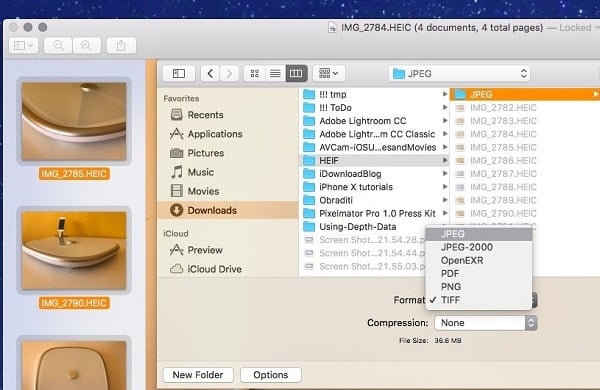
7) Cuối cùng, bấm vào Choose để lưu các tệp JPEG được chuyển đổi trong thư mục đã chọn.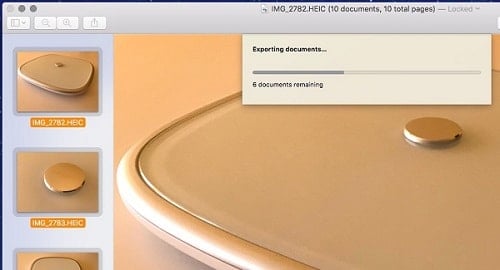
Và bạn cũng có thể điều chỉnh nén JPEG bằng cách kéo thanh trượt Qualit để điều chỉnh Chất lượng hoặc chọn bất kỳ định dạng File hình ảnh mong muốn, vì ngoài ra nó còn có định dạng TIFF, PNG, PDF và nhiều hơn nữa.
Ngoài ra thì ưu điểm của Preview là nó sẽ giữ lại ngày chụp, thông tin vị trí, và rất nhiều thứ khác mà bạn không phải lo lắng là ảnh sẽ bị giảm chất lượng hoặc bị lỗi.
Kết Luận
Với hướng dẫn chuyển hình ảnh HEIF sang JPEG trên Mac này sẽ giúp các bạn có thể chuyển được nhiều hình, và vẫn giữ được mọi thứ của ảnh cũ, cũng như rất nhanh chóng.