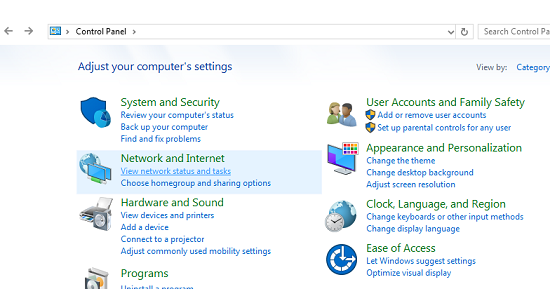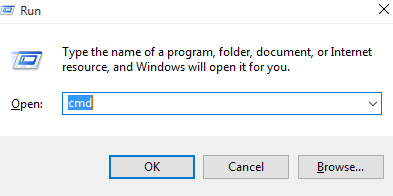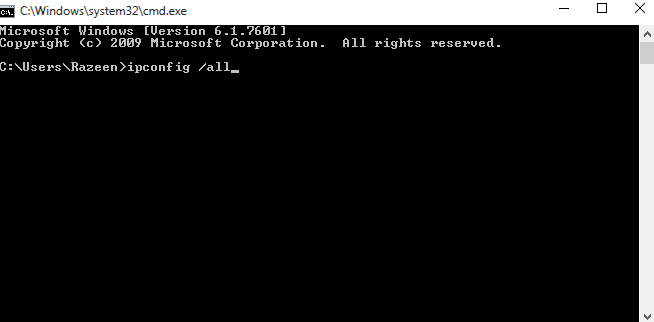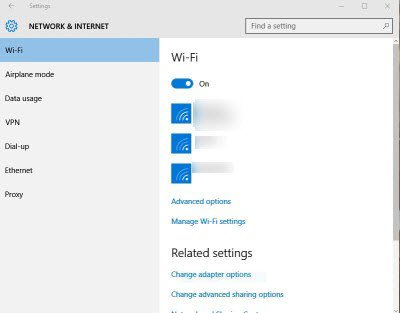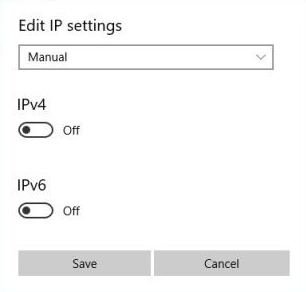Có rất nhiều lý do tại sao ai đó muốn có một địa chỉ IP tĩnh. Nếu bạn muốn biết cách đặt IP tĩnh, bạn đang ở đúng nơi. Nếu bạn muốn có một máy chủ tệp hoặc lưu trữ một trang web IP tĩnh là một trợ giúp tuyệt vời.
Vậy IP tĩnh là gì? Làm thế nào để thiết lập nó? Chúng tôi sẽ trả lời tất cả những câu hỏi trong bài viết này.
Địa chỉ IP tĩnh là gì?
Địa chỉ IP là một chuỗi số duy nhất được cung cấp cho tất cả các thiết bị được kết nối với mạng. Về cơ bản, nó hoạt động như địa chỉ nhà của bạn và để các thiết bị mạng khác chia sẻ thông tin với máy tính của bạn. Địa chỉ IP tĩnh là một địa chỉ IP không thay đổi được gán thủ công cho thiết bị của bạn thay vì được DHCP tự động gán cho nó.
Thiết lập IP tĩnh giúp giảm chi phí, bảo trì và cũng tốt cho các game online, máy in được kết nối mạng và cổng chuyển tiếp đến một thiết bị cụ thể. Điều này là do địa chỉ IP không bao giờ thay đổi, các thiết bị khác biết cách giao tiếp dễ dàng với thiết bị của bạn.
Làm cách nào để đặt được IP tĩnh?
Và trong bài này sẽ cho bạn những cách tốt nhất để đặt IP tĩnh trong Windows 10. Ngay cả khi bạn sử dụng một số phiên bản Windows cũ hơn, và dưới đây hương pháp này có vẻ dài nhưng nó rất đơn giản.
Phương pháp 1: Sử dụng Control Panel
Đây là phương pháp dễ nhất để thiết lập IP tĩnh. Điều này sẽ hoạt động trên Windows 10, 8.1, 8 và 7. Chỉ cần làm theo các bước đơn giản sau.
- Nhấn phím Windows + R cùng lúc. Nhập cmd vào ô và nhấn enter để chạy lệnh. Ngoài ra, bạn cũng có thể tìm kiếm và khởi chạy lệnh từ menu Start.

- Khi bạn đã mở nó, hãy nhập ipconfig/all .

- Từ dấu nhắc lệnh, đảm bảo bạn có thể tìm thấy địa chỉ IPV4, mạng con, cổng mặc định và máy chủ DNS. Nếu máy chủ DNS giống như cổng mặc định, bạn phải tìm đúng IP DNS. Gọi cho ISP Local của bạn để tìm hiểu.
- Di chuyển dấu nhắc lệnh đến bất kỳ góc nào của màn hình để tham chiếu trong bước 10.
- Chuyển đến menu Start, tìm Control Panel và khởi chạy nó.
- Trong mục Network and Internet, bạn có thể tìm thấy mục trạng thái và tác vụ của mạng, đó là View network status and tasks.

- Ở phía bên trái của Cửa sổ kết quả, bạn có thể tìm thấy tùy chọn Change adapter settings.

- Nhấp chuột phải vào kết nối Internet của bạn và chọn properties.
- Trong properties, bạn có thể tìm thấy Giao thức Internet Internet Protocol Version 4 (TCP/IPv4) . Chọn nó và mở properties. Hãy chắc chắn rằng nội dung trên dấu nhắc lệnh cũng hiển thị.

- Nhấp vào Use the following IP address, để sử dụng địa chỉ IP sau .
- Điền vào các ô với dữ liệu liên quan. Đối với địa chỉ IP, sử dụng cùng một địa chỉ IP ngoại trừ 3 số cuối. Thay đổi thành 200 vì không chắc sẽ được tự động gán theo cách đó. Ví dụ; nếu địa chỉ IPV4 được gán động của bạn là 192.168.43.8 , bạn có thể nhập 192.168.43.200 .
- Subnet mask sẽ tự điền khi bạn nhấp vào ô nhập của nó. Bạn có thể xác nhận nó trong cửa sổ nhắc lệnh.
- Điền vào cổng mặc định mà không có bất kỳ thay đổi.
- Bạn có thể sử dụng máy chủ DNS trong cửa sổ lệnh. Nhưng bạn cũng có thể sử dụng máy chủ DNS mở. Đối với điều này, thì hãy nhập 208.67.222.222 trong hộp máy chủ DNS ưa thích và 208.67.220.220 .
- Kiểm tra cài đặt xác nhận trước khi áp dụng tất cả các thay đổi.
Cách 2: Sử dụng Dấu nhắc Lệnh Command Prompt
Nếu bạn muốn biết cách đặt IP tĩnh từ Command Prompt, chỉ cần làm theo các bước sau.
- Cũng giống như phương pháp trước, Bấm Windows + R, rồi Nhập cmd và nhấn enter để khởi chạy Command Prompt. Ngoài ra, bạn cũng có thể tìm kiếm và khởi chạy dấu nhắc lệnh từ menu Start.
- Khi bạn đã mở nó, hãy nhập lệnh ipconfig/all .
- Từ dấu nhắc lệnh, đảm bảo bạn có thể tìm thấy địa chỉ IPV4, cổng mặc định và máy chủ DNS. Nếu máy chủ DNS giống như cổng mặc định, bạn phải tìm đúng IP DNS.
- Nhập lệnh netsh interface ip set address name=”Wireless LAN Adapter Wireless Network Connection” static 192.168.43.200 255.255.255.0 192.168.43.31 . Đảm bảo rằng bộ điều hợp mạng của bạn nằm trong lệnh thay vì
- Đồng thời nhập địa chỉ IP ưa thích của bạn, và địa chỉ cổng mặc định thay vì 192.168.43.200 255.255.255.0 192.168.43.41. Nhấn Enter sau khi gõ lệnh.
- Chọn netsh interface ip set dns name=”Wireless LAN Adapter Wireless Network Connection” static 208.67.222.222 và nhấn enter. Một lần nữa đảm bảo bạn có tên bộ điều hợp ưa thích và máy chủ DNS.
- Nhập lệnh netsh interface ip add dns name=”Wireless LAN Adapter Wireless Network Connection” 208.67.220.220 index=2.
- Đóng dấu nhắc lệnh và đảm bảo internet của bạn hoạt động tốt. Bây giờ bạn có thể sử dụng địa chỉ IP tĩnh theo nhu cầu của bạn.
Phương pháp 3: Sử dụng PowerShell
Nếu bạn muốn đặt IP tĩnh bằng PowerShell, chỉ cần làm theo các bước sau. Nhưng lưu ý rằng nó sẽ chỉ hoạt động trên Windows 10, 8.1 và 8. Điều này sẽ không hoạt động trên Windows 7 hoặc thấp hơn ngay cả khi bạn đã cài đặt PowerShell.
- Tìm kiếm powershell trong menu Start. Nhấp chuột phải vào nó và mở nó với tư cách Admin nhé
- Nhập lệnh Get-NetIPConfiguration và nhấn enter.
- Dưới InterfaceAlias, bạn có thể tìm InterfaceIndex , IPv4Address , IPv4DefaultGateway và DNSServer . Hãy lưu ý về những điều này.

- Nhập vào New-NetIPAddress -Interface Index 4 -IPAddress 192.168.43.200 -PrefixLpm 24 -DefaultGateway 192.168.43.31 . Hãy chắc chắn rằng bạn thay thế các giá trị của Interface Index , IPv4Address và IPv4DefaultGateway bằng các giá trị của bạn.

- Để đặt máy chủ DNS, chỉ cần nhập Set-DnsClientServerAddress -InterfaceIndex 4 -ServerAddresses 208.67.222.222 . Để đặt DNS thay thế, hãy nhập lệnh trước đó, tách nó bằng dấu phẩy và sau đó nhập DNS thay thế. Ví dụ giống như Set-DnsClientServerAddress -Interface Index 4 -ServerAddresses 208.67.222.222, 208.67.220.220 .
Phương pháp 4: Sử dụng cài đặt trong Windows 10
- Mở cài đặt và nhấp vào network and internet.

- Nếu bạn đang sử dụng WiFi, hãy mở cài đặt WiFi. Nếu bạn sử dụng Ethernet, hãy mở cài đặt của nó.
- Chọn kết nối bạn muốn và nhấp vào chỉnh sửa theo gán IP.

- Chọn Manual.
- Sau đó bật IPV4.

- Đặt tất cả các giá trị giống như trong tất cả các phương thức khác. Đối với độ dài tiền tố mạng con, nếu subnet mask của bạn là 255.255.255.0, hãy đặt nó là 24.
- Nhấn Save và kiểm tra xem internet của bạn có hoạt động không.
Kết Luận
Đây là tất cả các phương thức có thể được sử dụng để đặt IP tĩnh trên Windows. Hãy ghi nhớ rằng nếu có sự cố xảy ra và bạn không thể truy cập internet của mình nữa, chỉ cần làm theo các bước 5-9 của phương pháp 1 và chọn Tự động lấy địa chỉ IP là được nhé.
Mục Lục Bài Viết