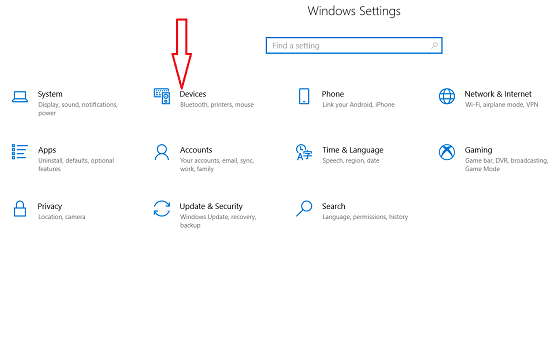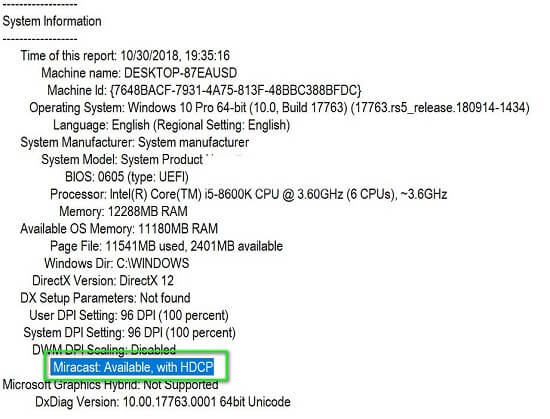Các thiết bị Bluetooth và màn hình không dây đang tăng trở lại do tính tương thích và khả năng kết nối. Và hiện nay thì có rất nhiều loại tai nghe hoặc màn hình không dây đang là xu hướng mới. Có một thứ mà bạn chưa biết đó là có một số thứ mà bạn sẽ mua thiết bị kết nối cho máy tính của mình, để nó tính năng kết nối không dây hoặc qua Bluetooth thì mới dùng được.
Tuy nhiên, giống như tất cả các phương tiện kết nối khác, các sự cố cũng có thể xảy ra theo thời gian trong các thiết bị Bluetooth hoặc màn hình không dây. Chúng tôi đã tổng hợp một hướng dẫn ngắn gọn sẽ chạm vào các mẹo và thủ thuật khắc phục sự cố cơ bản để thiết bị của bạn hoạt động trở lại và chạy. Hãy chắc chắn rằng bạn làm theo tất cả các bước cẩn thận và bắt đầu từ đầu.
Nguyên nhân gây lỗi cho thiết bị âm thanh Bluetooth và màn hình không dây?
Nguyên nhân của các vấn đề mà bạn có thể gặp phải rất khác nhau, từ trình điều khiển đến các tùy chọn nhỏ trong cài đặt. Một số lý do cho những vấn đề này nhưng không giới hạn ở:
- Máy tính của bạn không thể phát hiện được với các thiết bị Bluetooth khác. Nếu nó không hiển thị, bạn sẽ không thể tìm thấy / kết nối với nó.
- Trình điều khiển (Driver) của Bluetooth không hoạt động đúng hoặc đã lỗi thời.
- Thiết bị có thể được ghép nối nhưng không được kết nối . Điều này xảy ra trong nhiều trường hợp nếu bạn kết nối nhiều thiết bị Bluetooth.
- Màn hình không dây có thể không được kết nối đúng cách hoặc có thể không được hỗ trợ.
Trong bài viết này, mình sẽ hướng dẫn cho mọi người cách khắc phục, nhưng đảm bảo rằng bạn có tài khoản Admin và có kết nối internet. Ngoài ra, hãy chắc chắn rằng bạn có một máy tính hỗ trợ Bluetooth . Các PC thông thường thường không tích hợp Bluetooth. Bạn phải mua thêm phần cứng. Máy tính xách tay mặt khác chủ yếu là trong xây dựng Bluetooth có sẵn.
Cách 1: Làm cho PC của bạn có thể phát hiện được (Bluetooth)
Nếu bạn không thể kết nối với Bluetooth của mình từ thiết bị kia hoặc ngược lại, bạn cần đảm bảo rằng Bluetooth thực sự hiển thị với các thiết bị khác. Theo mặc định, khả năng phát hiện được ẩn khỏi tất cả các thiết bị khác và bạn cần phải bật tính năng này theo cách thủ công.
- Nhấn Windows + S, nhập “ Settings” vào ô trống và mở Cài đặt (Setiings)
- Khi ở trong Cài đặt, nhấp vào danh mục phụ của Device .

Bấm vào Device
- Sau đó hãy nhấp vào Bluetooth từ thanh điều hướng bên trái và đảm bảo rằng Bluetooth đang bật .
- Bây giờ, hãy chọn More Bluetooth options.
- Trong tab Option , đảm bảo rằng tùy chọn Cho phép thiết bị Bluetooth tìm thấy PC này được bật .
- Bây giờ khi bạn quay trở lại màn hình Bluetooth chính, bạn sẽ thấy thiết bị của bạn với tùy chọn ‘Ready to pair” , có nghĩa là Sẵn sàng ghép nối.
Nếu bạn có nhiều thiết bị Bluetooth được kết nối với máy tính của mình, bạn nên thực hiện các bước sau để kết nối với nó.
- Nhấn Windows + A để khởi động thanh Action
- Bây giờ chọn nút Connet để Kết nối hiện tại và nhấp vào thiết bị mà bạn muốn kết nối.

Cách 2: Cập nhật trình điều khiển, Driver Bluetooth
Nếu bạn gặp sự cố khi duy trì kết nối đã được thiết lập từ máy tính của mình, bạn nên kiểm tra xem Driver của Bluetooth có cập nhật và không bị lỗi hay không. Điều này xảy ra với rất nhiều người dùng có khả năng sau khi Windows Update , nó có khi khiến lỗi các Driver. Hoặc nếu bạn đang sử dụng PC và có thêm phần cứng bổ sung cho Bluetooth, bạn cần có các Driver mới nhất được cài đặt cho phần cứng cụ thể đó vì nó là bên thứ ba và không phải là một phần của bo mạch chủ của bạn.
- Nhấn Windows + R, nhập “ devmgmt. msc ”trong ô trống và nhấn Enter.
- Khi ở trong Trình quản lý thiết bị “Device manager”, chọn vào tùy chọn Bluetooth để mở rộng danh mục. Và hãy tìm phần cứng Bluetooth của bạn. Nhấp chuột phải vào nó và chọn Update driver Software.

Cập nhật Driver mới
- Bây giờ bạn có hai lựa chọn. Hoặc bạn có thể thử cập nhật trình điều khiển Tự động (thông qua cập nhật Windows) hoặc Thủ công (bằng cách chọn phần mềm trình điều khiển). Trước tiên, bạn có thể thử cập nhật Tự động. Nếu điều đó không hiệu quả, bạn cần truy cập đến trang web của nhà sản xuất và sau khi tải phần mềm trình Driver mới, hãy sử dụng phương pháp thủ công và cài lại file Drvier mà bạn đã tải xuống.
- Khởi động lại máy tính của bạn sau khi cài đặt trình điều khiển và kiểm tra xem thông báo lỗi có biến mất hay không.
Khắc phục sự cố lỗi Miracast Devices
Miracast cho phép người dùng hiển thị liền mạch nội dung đa phương tiện giữa các thiết bị được hỗ trợ Miracast. Nó kết nối hai thiết bị khác nhau bằng cách sử dụng cơ sở hạ tầng mạng hoặc Wi-Fi Direct. Nó được sử dụng bởi nhiều thiết bị và là một trong những phương pháp kết nối phổ biến nhất trên thị trường. Dưới đây là một số kỹ thuật khắc phục sự cố để bạn kiểm tra xem bạn có gặp sự cố khi kết nối với thiết bị Miracast không.
- Trước tiên, bạn cần đảm bảo rằng máy tính của mình hỗ trợ Miracast Bạn có thể kiểm tra thông tin đi kèm với sản phẩm hoặc bằng cách điều hướng đến trang web của nhà sản xuất.
- Để tìm hiểu xem máy tính của bạn có hỗ trợ Miracast hay không, hãy làm theo các bước được liệt kê bên dưới.
- Nhấn Windows + R, nhập “ dxdiag ” vào ô trống và nhấn Enter.
- Bây giờ điều hướng đến tab System và nhấp vào nút Save all information . Bạn sẽ được yêu cầu một vị trí lưu nội dung vào. Chọn Desktop.
- Bây giờ mở tập tin văn bản và dưới System Information , bạn sẽ biết cho dù thiết bị của bạn có hỗ trợ Miracast hay không.

- Đảm bảo rằng Wi-Fi của bạn được bật và được kết nối với đúng
- Đảm bảo rằng màn hình bạn muốn chiếu cũng hỗ trợ Nếu không, bạn có thể dễ dàng mua bộ điều hợp Miracast sẽ cắm vào cổng HDMI.
- Khởi động lại cả máy tính và thiết bị của bạn trước khi thử kết nối lại.
Bạn có thể thử kết nối lại thiết bị sau khi xóa thiết bị. Để xóa nó, điều hướng đến đường dẫn Settings > Devices > Bluetooth and other devices và bên dưới màn hình hoặc bộ điều hợp không dây, hãy tháo thiết bị. Khởi động lại máy tính của bạn và thử kết nối lại.
Xử lý sự cố các thiết bị WiGig
WiGig là một công nghệ mới hơn hỗ trợ truyền dữ liệu khoảng 7 Gigabyte mỗi giây. Tốc độ này nhanh gấp 10 lần chuẩn Wi-Fi 802.11n. Nếu bạn đang cố kết nối các thiết bị WiGig, bạn có thể áp dụng các bước khắc phục sự cố sau đây và xem chúng có khắc phục được tình huống của bạn hay không.
Đảm bảo rằng máy tính của bạn hỗ trợ WiGig và được bật. Nếu máy tính của bạn có WiGig, bạn có thể dễ dàng nhìn thấy trong Settings > Network and Internet > Airplane mode.
Bạn cũng cần đảm bảo rằng màn hình cũng hỗ trợ WiGig. Nếu không, bạn sẽ cần một dock WiGig.